5 Ways to Create a Master Excel Sheet
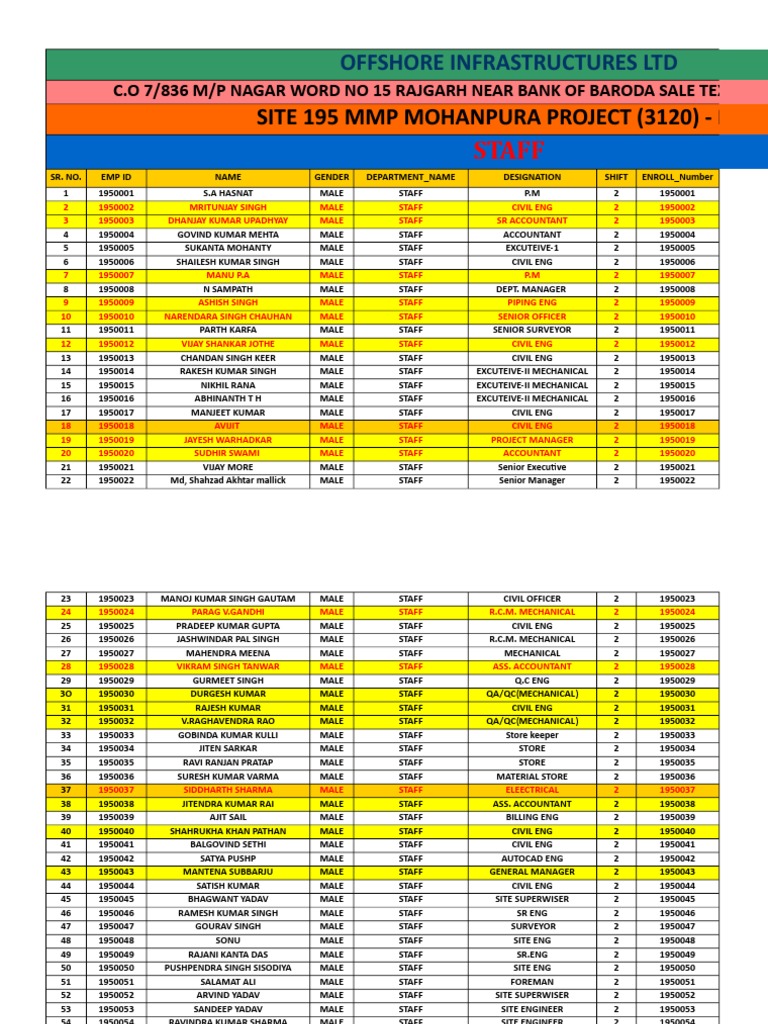
Mastering Excel can significantly improve efficiency in data management, analysis, and presentation, especially when dealing with large datasets or complex calculations. Here are five effective techniques to create a master Excel sheet that ensures accuracy, usability, and functionality:
1. Organizing Data with Named Ranges

Named ranges make your Excel formulas more intuitive and your spreadsheet more navigable. Instead of using cell references like A1:A50, you can name this range meaningfully.
- Create a Named Range: Select the cells you wish to name, go to Formulas > Define Name, and enter a name for the range.
- Use in Formulas: Now you can reference this range by its name in any formula, e.g., =SUM(SalesData) instead of =SUM(A1:A50).
2. Utilizing Data Validation for Integrity

Data validation rules help maintain data consistency and accuracy, preventing errors during data entry.
- Set Up Data Validation: Select a cell or range, go to Data > Data Validation, and specify the criteria, such as list, date, or numeric range.
- Custom Validation: Use formulas for custom rules. For example, to ensure the entered date is not in the past, use a formula like =A1 > TODAY().
🖌 Note: Incorrect data validation can lead to user frustration. Always consider user experience when setting up validation rules.
3. Implementing Dynamic Tables and PivotTables

Tables and PivotTables in Excel adapt to your data’s changes, offering flexibility for reporting and analysis.
- Create a Table: Select your data and press Ctrl+T. This enables automatic expansion of your data range as you add new entries.
- Build a PivotTable: With your data in table form, go to Insert > PivotTable, and choose where you want the PivotTable to be placed.
| Feature | Table | PivotTable |
|---|---|---|
| Dynamic Range | Yes | Yes |
| Filtering | Yes | Yes, Advanced |
| Data Analysis | Basic | Advanced |

4. Harnessing the Power of VLOOKUP and INDEX-MATCH
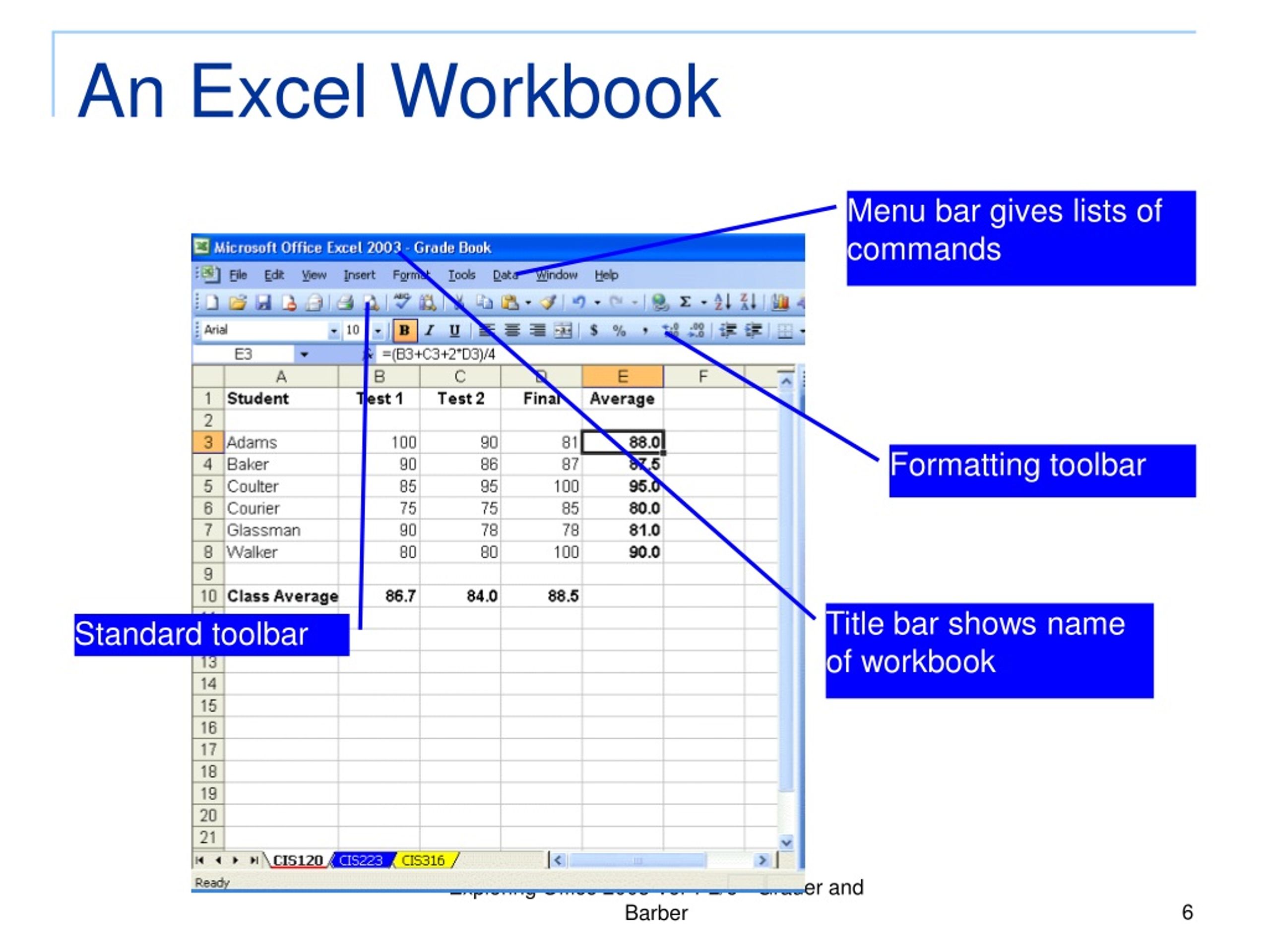
These functions are crucial for pulling data from one part of your spreadsheet to another, enhancing data lookup and integration.
- VLOOKUP: Use VLOOKUP to search for a value in the first column of a table and return a value from the same row. Formula: =VLOOKUP(Lookup_value, Table_array, Col_index_num, [Range_lookup]).
- INDEX-MATCH: More flexible than VLOOKUP, it can look in any column for the lookup value. Formula: =INDEX(Return_range, MATCH(Lookup_value, Lookup_range, 0)).
5. Custom Functions with VBA

For complex tasks beyond Excel’s standard capabilities, Visual Basic for Applications (VBA) can automate and customize your processes.
- Create a VBA Macro: Press Alt+F11 to open the VBA editor. Write your function in a module or automate repetitive tasks.
- Examples: Automating data entry, creating dynamic dashboards, or formatting cells based on specific conditions.
In summary, to craft a master Excel sheet, you must organize your data with named ranges, ensure data integrity with validation, use dynamic tables for real-time updates, leverage VLOOKUP and INDEX-MATCH for data retrieval, and explore VBA for custom functionality. These techniques will transform your Excel skills, making your spreadsheets not only functional but also intuitive and user-friendly, enhancing your ability to manage and analyze data efficiently.
Why should I use named ranges in Excel?
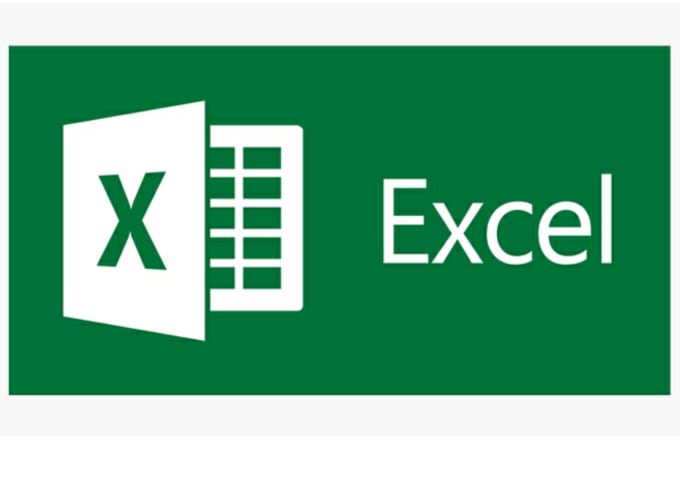
+
Named ranges make your formulas easier to read and understand, reducing errors and improving your spreadsheet’s usability.
What are the advantages of data validation?
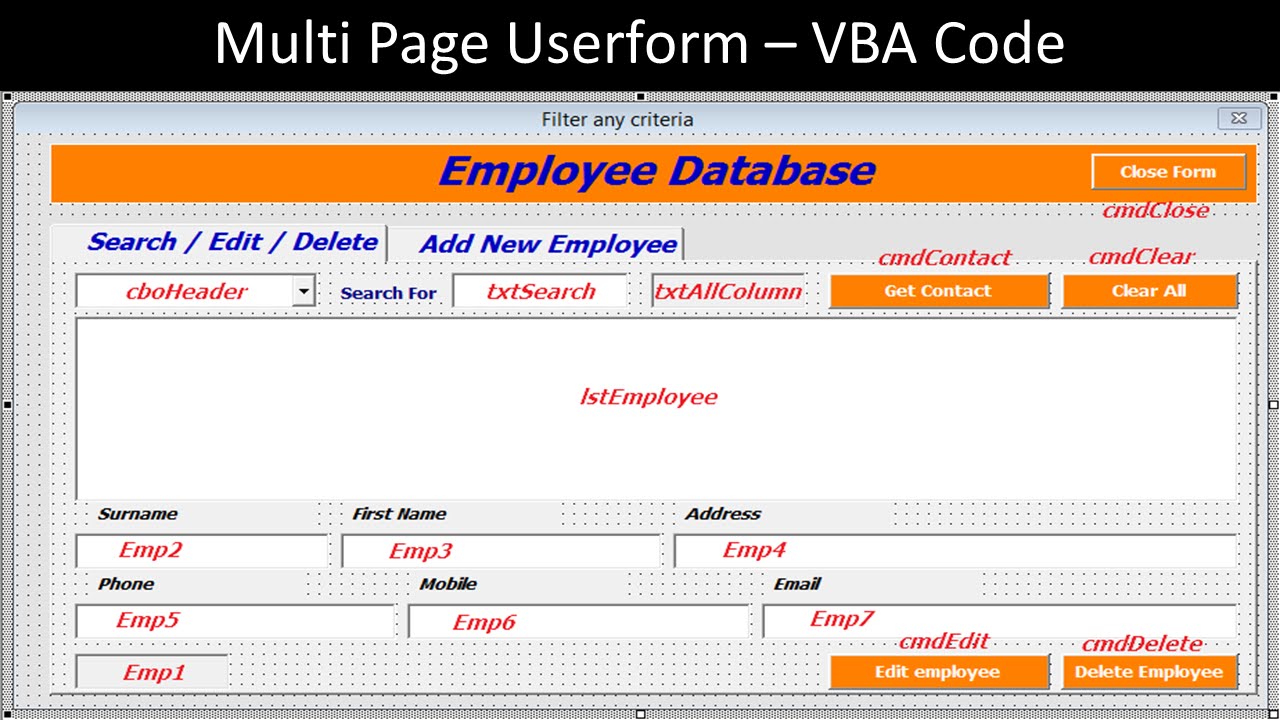
+
Data validation ensures data consistency, prevents input errors, and saves time by providing drop-down lists or limiting entries to a predefined set of rules.
Can I use PivotTables if my data changes frequently?
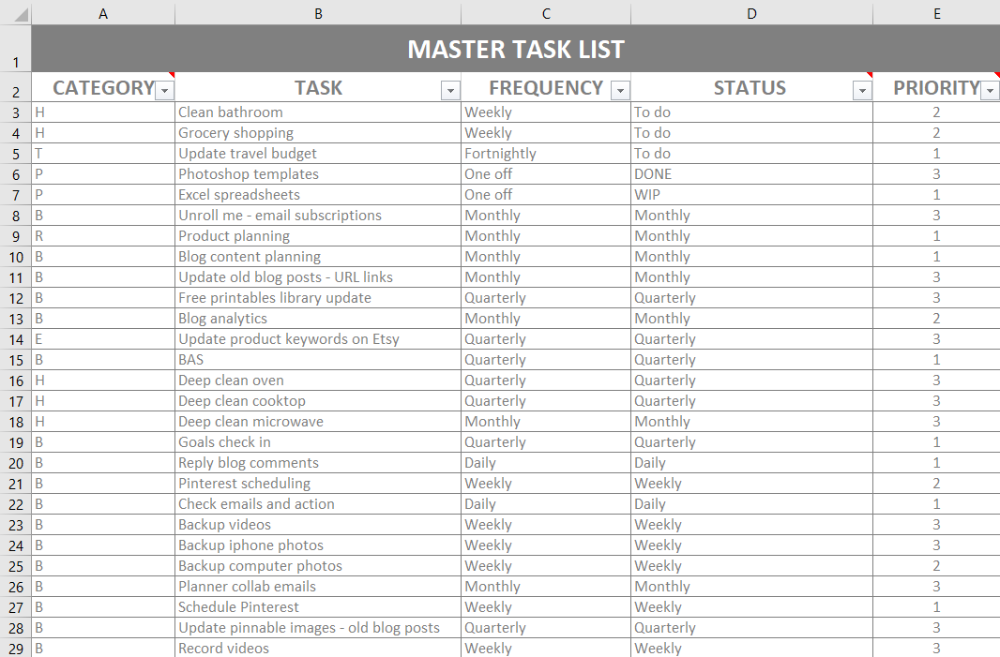
+
Yes, PivotTables dynamically update when data changes, making them ideal for frequent data analysis and reporting.



