5 Easy Ways to Copy Excel Sheets with Formulas

Copying sheets in Excel can be an integral part of data management, analysis, and workflow efficiency. For those unfamiliar with Excel's full range of functions, copying sheets may seem daunting, especially when it comes to preserving formulas. However, with a few straightforward techniques, you can effortlessly replicate Excel sheets while keeping all your data, formats, and formulas intact. Let's explore five easy ways to copy Excel sheets with formulas to streamline your work processes.
Method 1: Copy and Paste

- Select the sheet tab that you want to copy by right-clicking it.
- Choose Move or Copy... from the context menu.
- In the dialog box, select the workbook you wish to copy the sheet into. You can copy within the same workbook or into a new one.
- Check the Create a copy box if you want to replicate the sheet rather than move it.
- Click OK.
🔍 Note: This method preserves all the contents of the sheet, including formulas, cell references, comments, and formatting.
Method 2: Using Keyboard Shortcuts

For those who prefer speed, using keyboard shortcuts can be a game-changer:
- Hold down the Ctrl key, then click and drag the sheet tab to either the left or right.
- Release the mouse button, and a new copy of the sheet will appear in the desired position.
🚀 Note: This method is efficient for copying sheets within the same workbook. Remember, formulas might reference the original sheet if you're not careful with relative/absolute references.
Method 3: VBA (Visual Basic for Applications)

Excel's VBA can automate repetitive tasks. Here's how to copy a sheet with formulas using VBA:
Sub CopySheetWithFormulas()
Dim wsSource As Worksheet
Dim wsDestination As Worksheet
Set wsSource = ActiveWorkbook.Sheets("Sheet1")
Set wsDestination = ActiveWorkbook.Sheets.Add
wsSource.UsedRange.Copy Destination:=wsDestination.Range("A1")
End Sub
💡 Note: This script will copy the entire used range from "Sheet1" to a new worksheet. Adjust the sheet name or modify the script for different requirements.
Method 4: Use the Fill Handle

While not directly copying an entire sheet, this method is handy for quickly duplicating formulas:
- Select the cell with the formula you want to copy.
- Drag the fill handle (the small square at the bottom right of the cell) across or down to the cells where you want the formula to be copied.
- Excel automatically adjusts formulas relative to their new locations.
📈 Note: This method is excellent for replicating formulas within a sheet rather than copying the sheet itself, but it's a vital part of managing formulas in Excel.
Method 5: Excel's Inbuilt Options for Specific Functions

Excel provides options for particular tasks like grouping sheets, which can make copying easier:
- To group sheets, hold down Ctrl or Shift, then click the sheets' tabs you want to group.
- Any changes, including copying formulas or data, will apply to all grouped sheets.
📌 Note: Grouping sheets is incredibly useful when you need to perform the same task on multiple sheets.
As we've discovered, there are multiple ways to copy Excel sheets while maintaining formulas, each suited to different workflows and user preferences. Whether you're using simple drag-and-drop techniques or diving into VBA for automation, Excel provides versatile options for efficiency. Remember, the method you choose might also depend on whether you need to copy within the same workbook or into another workbook, and how you wish to handle formulas with their references. Mastering these techniques can significantly enhance your productivity, allowing you to manage large datasets or complex financial models with ease.
Will copying an Excel sheet keep its formulas?

+
Yes, when you copy an Excel sheet using any of the methods above, the formulas will remain intact, including any cell references or formatting. Make sure you’re aware of how relative and absolute references might change in a copied sheet.
Can I copy multiple sheets at once?
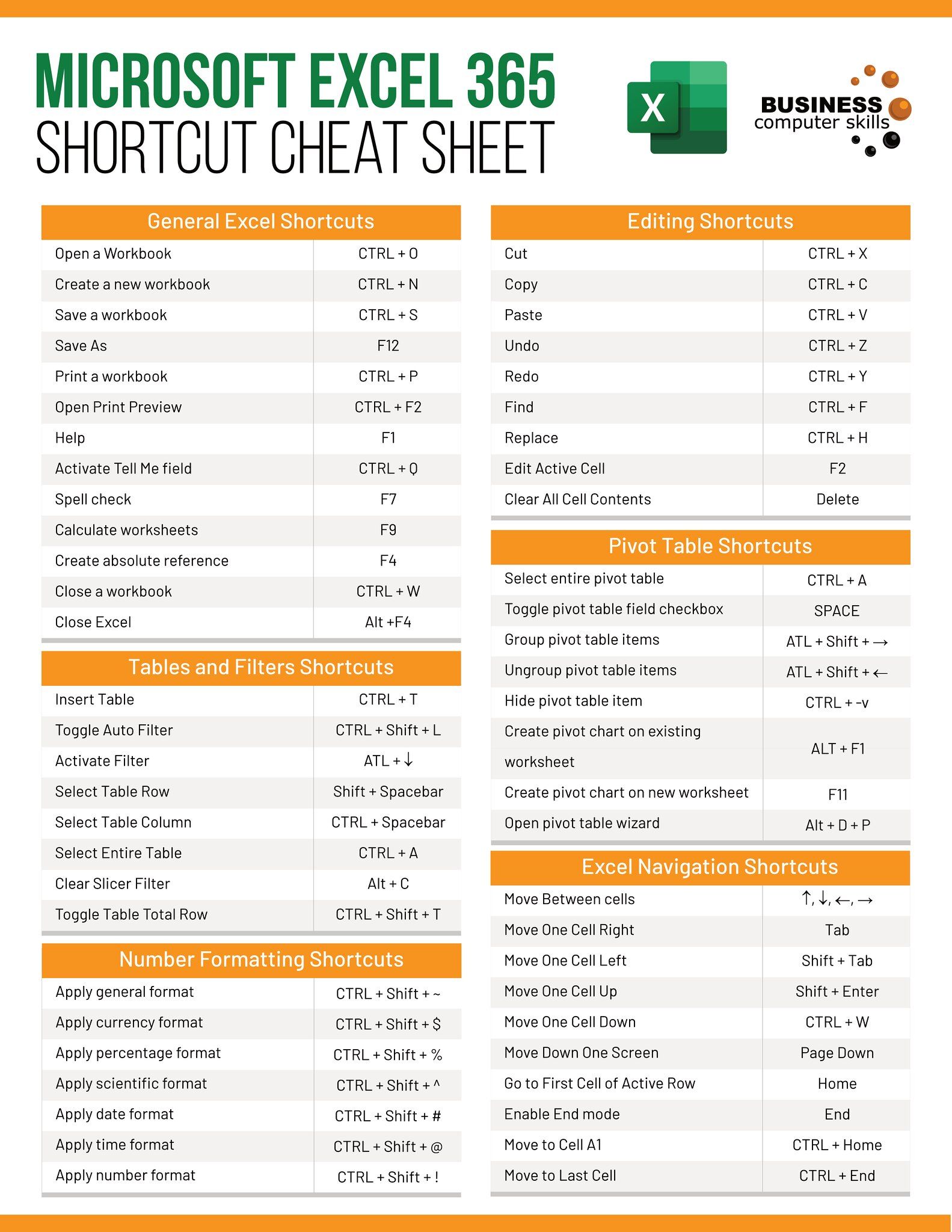
+
Yes, by grouping sheets, you can perform actions like copying on multiple sheets simultaneously. Simply hold down Ctrl or Shift while selecting the tabs.
How do I handle absolute and relative references when copying?

+
Absolute references (A1) will remain unchanged, while relative references (A1) will adjust based on the new location of the formula. If you want to keep all references as is, consider using VBA or the move/copy method.
What if I accidentally delete or overwrite my original sheet?

+
Use Excel’s “Undo” function (Ctrl + Z) if you act quickly. Alternatively, if you’ve saved your workbook recently, you might recover your work by closing without saving, but remember this isn’t always possible if you’ve made many changes.
Can I copy sheets to a new workbook?

+
Yes, when using the Move or Copy… feature, you can select a different workbook from the list or create a new one. This allows you to duplicate sheets across different workbooks while keeping all data, including formulas, intact.



