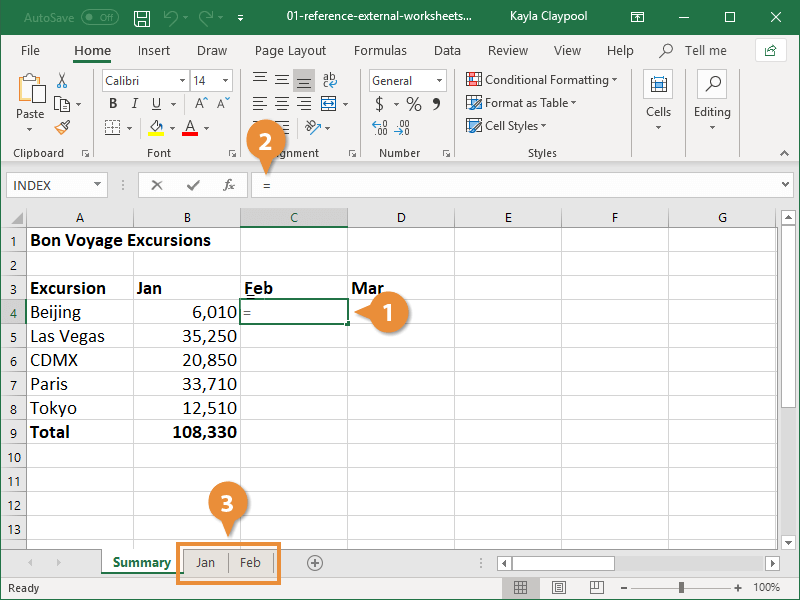Merge Multiple Excel Sheets Easily: 2010 Guide

In today's fast-paced corporate environment, efficiently managing large datasets is essential for productivity. One common task involves merging multiple Excel sheets into one cohesive document. Whether you're consolidating financial data, customer information, or any type of dataset, understanding how to merge Excel sheets is key. This guide will explore several methods to combine multiple Excel files easily, focusing on the Excel 2010 version.
Understanding Excel Workbook Structure

Before diving into the merging process, it’s beneficial to understand the structure of an Excel workbook. An Excel workbook consists of:
- Worksheets: Individual tabs within the workbook.
- Workbooks: Collections of worksheets.
When merging sheets, we’re essentially pulling data from multiple workbooks into one comprehensive worksheet or consolidating data from various worksheets within a single workbook.
Method 1: Using the Consolidate Feature

The Consolidate feature in Excel 2010 is perfect for combining data from several worksheets into one summary sheet. Here’s how to do it:
- Open your workbook or create a new one where you want to consolidate data.
- Select the cell where you want the consolidated data to start.
- Go to the Data tab > Data Tools group > Click Consolidate.
- In the Consolidate dialog box:
- Choose the function for how you want to merge data (e.g., SUM, COUNT, etc.).
- Click Add to insert each range from the source workbooks or sheets, specifying the references using the Reference box.
- After adding all ranges, make sure the Use labels in options are set as desired.
- Click OK to finalize the consolidation.
📝 Note: For external files, make sure they are open or you provide the full path and filename.
Method 2: Copy and Paste

If you’re dealing with a smaller number of sheets or simple data, the copy and paste method can be more straightforward:
- Open the workbook containing the sheet you want to merge.
- Copy the relevant range of cells from the source sheet.
- Switch to or open the destination workbook, select the target cell, and use the Paste option.
- Repeat for all sheets you want to merge.
Method 3: Using Excel Power Query

Excel 2010 Power Query (also known as Get & Transform) isn’t built-in but can be added via an add-in for enhanced data manipulation capabilities:
- Install Power Query from Microsoft’s website.
- After installation, you can use Power Query to combine data:
- From the Power Query ribbon, select From File > From Workbook.
- Choose the workbook with the data you want to merge.
- Navigate through the Power Query Editor to combine the datasets.
- Use the Append Queries feature to combine datasets from different sheets.
- Once merged, click Close & Load to bring the data back into Excel.
Method 4: Using Macros
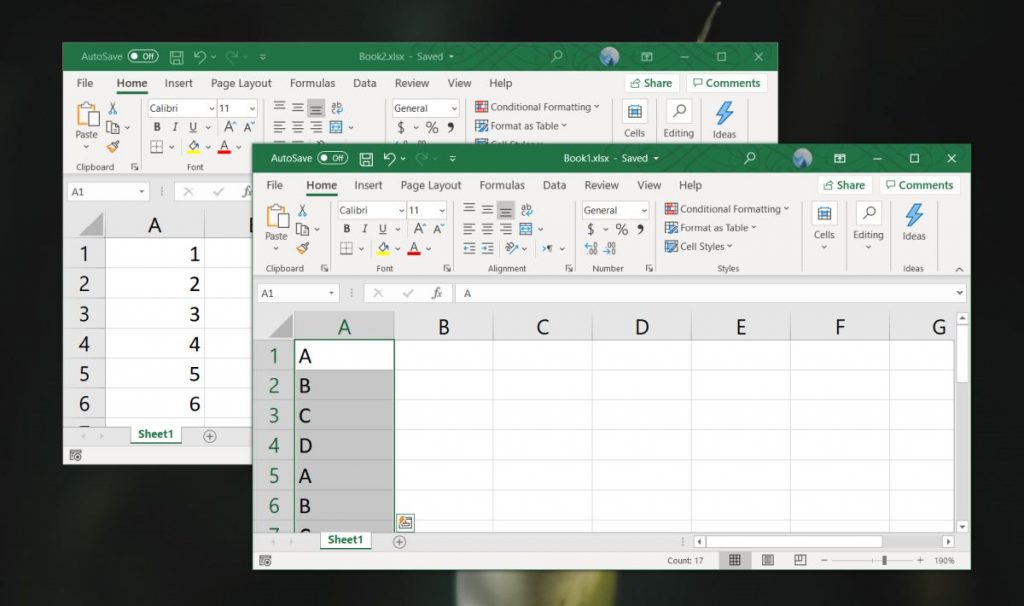
For users with VBA skills or those who want to automate the merging process, you can create a macro to merge sheets:
Sub MergeExcelSheets() Dim ws As Worksheet Dim wsMaster As Worksheet Set wsMaster = Workbooks(“Book1.xlsx”).Worksheets(“Sheet1”)For Each ws In Workbooks("Book2.xlsx").Worksheets wsMaster.Rows(wsMaster.Rows.Count).Offset(1).Value = ws.UsedRange.Value Next ws MsgBox "Sheets Merged Successfully!"
End Sub
This macro loops through each sheet in one workbook, copying the used range to the end of a master sheet in another workbook.
Merging sheets with VLOOKUP and INDEX-MATCH
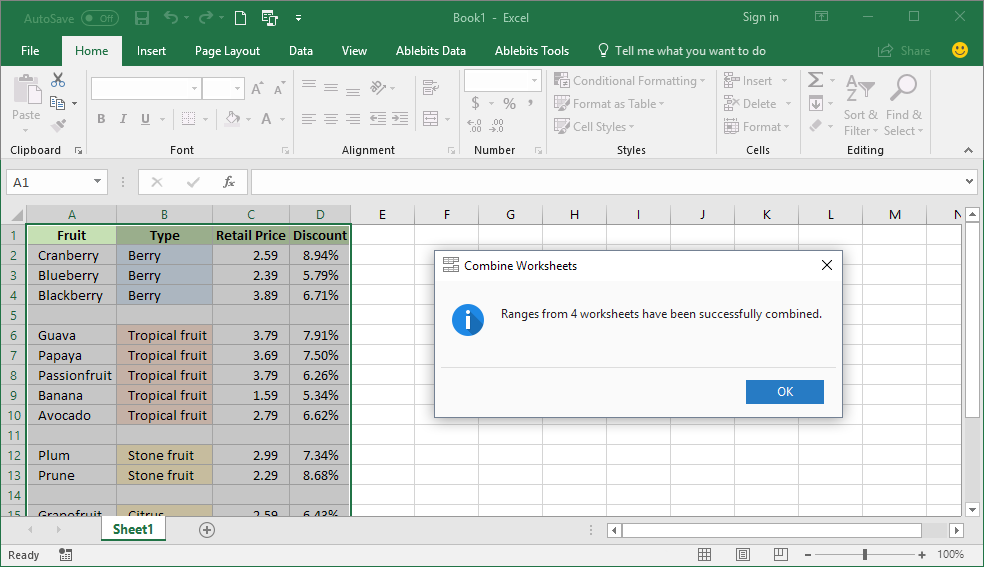
Sometimes, merging data involves bringing in related information from different sheets. Here are two functions:
- VLOOKUP: Searches for a value in the first column of a table and returns a value in the same row from another column.
=VLOOKUP(lookup_value, table_array, col_index_num, [range_lookup]) - INDEX-MATCH: Provides more flexibility by allowing lookup from any column to any row.
=INDEX(return_range, MATCH(lookup_value, lookup_range, match_type))
Important Considerations

When merging Excel sheets:
- Ensure data structures are consistent across source sheets.
- Be cautious of duplicate data or conflicts, particularly when using functions like VLOOKUP.
- Make sure to save your work regularly, as Excel macros and operations can be complex.
These methods provide various ways to merge multiple Excel sheets into a cohesive dataset. Depending on the complexity of your data, one method might be more suitable than another. By mastering these techniques, you can streamline your data management process, reducing manual work and errors. Integrating this knowledge into your daily workflow can save significant time, improve data integrity, and enhance your overall efficiency in handling Excel-based tasks.
Can I merge sheets from different Excel files?

+
Yes, you can merge sheets from different Excel files using all the methods mentioned above, particularly Power Query and Macros.
What if the sheets have different structures?

+
If the sheets have significantly different structures, using Power Query or macros can be more effective to align or manipulate the data before merging.
How do I handle duplicate data when merging?

+
Excel offers several ways to deal with duplicates, including using Excel’s Remove Duplicates feature or setting conditions in your merging formula or macros to manage them effectively.