Restore Deleted Excel Sheets in Simple Steps

Accidentally deleting an important Excel sheet can feel like a crisis. Whether it's a quarterly financial report, a budget worksheet, or a crucial inventory sheet, the data it holds can be vital for your personal or professional tasks. But fear not; Excel has several built-in features that can help you restore deleted sheets with relative ease. This guide will walk you through the steps to recover your lost data, ensuring you can get back to work without much disruption.
Understand Your Excel Recovery Options

Before diving into the recovery process, it’s important to know what options are available:
- Using AutoRecover: Excel's automatic backup feature can be a lifesaver.
- Recent Documents: Excel lists recently opened files where you might find your sheet.
- Manual Backup: If you've saved backups, they can be directly restored.
- Third-Party Tools: Software designed to recover lost or deleted Excel files.
Using AutoRecover to Restore Sheets

 Excel's AutoRecover feature regularly saves your work to prevent data loss. Here’s how you can use it to restore a deleted sheet:
Excel's AutoRecover feature regularly saves your work to prevent data loss. Here’s how you can use it to restore a deleted sheet:
- Open Excel, but do not open any existing workbook yet.
- Go to File > Options > Save and check the settings for AutoRecover.
- If AutoRecover is enabled, navigate to the default AutoRecover file location to find recent backups.
- Open the AutoRecover file that corresponds to the time your sheet was last intact.
- Copy and paste the deleted sheet into your current workbook.
⚠️ Note: AutoRecover files are not the same as the main document but can be used to retrieve data if properly configured.
Retrieve from Recently Saved Files
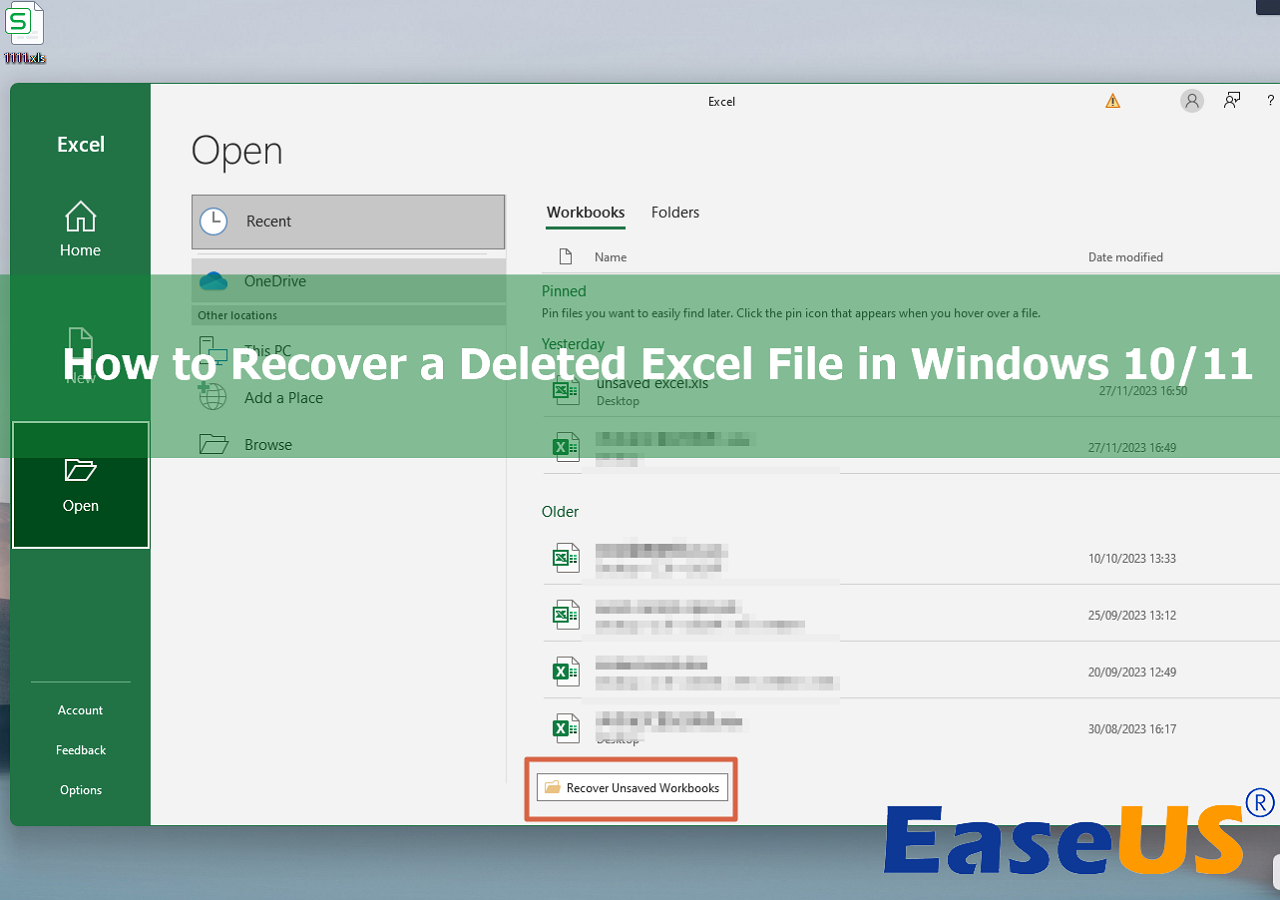
If you’re lucky, your lost sheet might be recoverable through Excel’s recently saved files:
- Open Excel.
- Click File > Recent to see the list of recently opened files.
- If you're working in Office 365, the Recover Unsaved Documents option might appear, click on it.
- If the file isn't there, check the Manage Workbook dropdown for a Recover Unsaved Workbooks option.
- If your sheet appears in this list, recover it and paste it into your current workbook.
Manual Backup Recovery

If you have the habit of saving backups:
- Locate your backup folder on your local drive or cloud storage.
- Find the backup file closest to the time before the sheet was deleted.
- Open the backup, copy the sheet, and paste it into your current workbook.
Using Third-Party Recovery Software

When all else fails, third-party data recovery tools can be a last resort:
- Download and install reputable software like Stellar Phoenix Excel Recovery or EaseUS Data Recovery Wizard.
- Follow the software’s instructions to scan your drive for deleted Excel files.
- Select and recover the files that contain your lost sheet.
- Import or merge the recovered sheet into your active workbook.
⚠️ Note: Be cautious when using recovery software, as they can alter files, so only proceed with well-reviewed, trusted tools.
Preventing Future Loss

Prevention is always better than cure. Here are some tips to safeguard your Excel data:
- Enable AutoRecover: Ensure this feature is turned on in Excel.
- Regular Backups: Schedule automatic backups or manually save copies.
- Version Control: Use tools like OneDrive or SharePoint to keep multiple versions of your workbook.
- Save Frequently: Train yourself to save often, especially after making significant changes.
In summary, although losing an Excel sheet can be distressing, there are multiple avenues for recovery. By using Excel's AutoRecover, accessing recently saved files, employing manual backups, or turning to specialized software, you can usually bring back your lost data. Always ensure you have a robust backup and recovery strategy in place to avoid such scenarios in the future. Remember, careful handling and regular backups are key to maintaining data integrity in any digital workspace.
What to do if AutoRecover doesn’t restore the lost Excel sheet?

+
If AutoRecover doesn’t work, try checking recently saved files or use manual backups. If those fail, consider using third-party recovery tools.
Is it possible to recover an Excel sheet if I didn’t save it?

+
Yes, if AutoRecover is enabled, Excel might have an unsaved version. Check the “Recover Unsaved Workbooks” option or use recovery software.
How often should I backup my Excel files?

+
Depending on the frequency of changes, consider backing up at least daily or after significant edits to prevent data loss.



