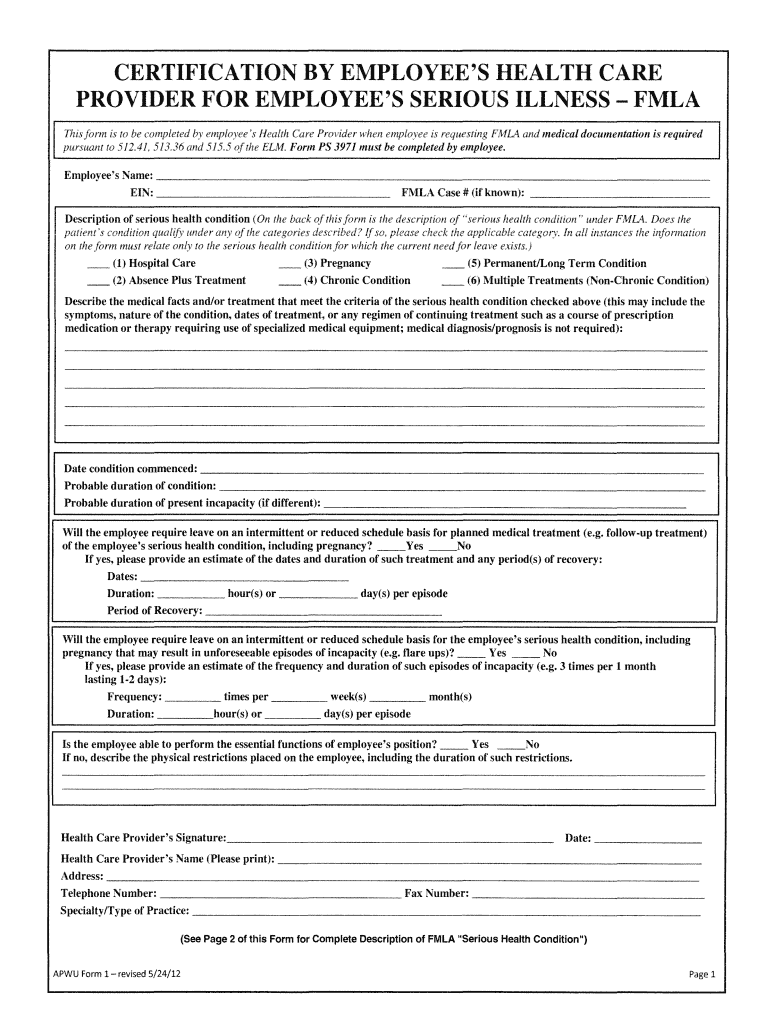Save All Excel Sheets as PDF Easily

In today's fast-paced business world, efficiently managing and sharing documents is more crucial than ever. Excel spreadsheets often contain vital data that teams and stakeholders need to access in various formats. One common requirement is converting Excel sheets into PDF documents, a format renowned for its compatibility and presentation benefits. This blog post delves into the seamless methods to save all Excel sheets as PDF, exploring both manual and automated approaches to ensure you can effortlessly distribute your spreadsheets.
Why Convert Excel Sheets to PDF?

Before diving into the conversion process, let’s understand why converting Excel to PDF is beneficial:
- Universal Compatibility: PDF files are easily readable on most devices without additional software.
- Data Security: PDFs are less susceptible to editing, maintaining the integrity of your original data.
- Fixed Formatting: Unlike Excel, PDF ensures that the formatting and layout remain unchanged across different systems.
Manual Conversion of Excel Sheets to PDF

The simplest method to convert Excel to PDF is doing it manually:
- Open Your Excel Workbook: Navigate to the file you want to convert.
- Select ‘Save As’: Go to ‘File’ > ‘Save As’, or use the shortcut Ctrl + S (Windows) or Cmd + S (Mac).
- Choose PDF: From the ‘Save as type’ dropdown, select ‘PDF’ or ‘Adobe PDF’.
- Save Location: Pick the directory where you want to save your PDF.
- Save Settings: Click on ‘Options’ to choose which sheets to save or exclude, and other settings.
- Save: Click ‘Save’ to convert your Excel document into a PDF.
🔍 Note: Ensure all important sheets are selected if you are converting multiple sheets, as not all sheets will convert by default.
Batch Convert Excel Sheets to PDF

When dealing with numerous Excel files or a workbook with many sheets, manual conversion can become tedious. Here’s how you can automate the process:
Using Excel VBA Scripts

VBA, or Visual Basic for Applications, allows you to automate tasks in Excel:
- Open the Developer Tab: Go to Excel ‘Options’ > ‘Customize Ribbon’ > check ‘Developer’ to enable this tab.
- Insert a New Module: In the Developer tab, click ‘Visual Basic’ > ‘Insert’ > ‘Module’.
- Copy Paste the VBA Code: Use the following VBA script to convert all worksheets to PDF:
Sub ConvertAllSheetsToPDF() Dim ws As Worksheet Dim fileName As String fileName = ThisWorkbook.Path & "\" & Left(ThisWorkbook.Name, Len(ThisWorkbook.Name) - 5) & ".pdf" For Each ws In ThisWorkbook.Worksheets ws.ExportAsFixedFormat Type:=xlTypePDF, Filename:=fileName, Quality:=xlQualityStandard, _ IncludeDocProperties:=True, IgnorePrintAreas:=False, OpenAfterPublish:=False Next ws End Sub - Run the Script: Close the VBA window and click on ‘Macros’ in the Developer tab, select ‘ConvertAllSheetsToPDF’, and then ‘Run’.
Using Third-Party Tools

Many online and offline tools offer automated conversion:
- Online Tools: Websites like Smallpdf, ILovePDF, or Zamzar allow you to upload your Excel files for batch conversion.
- Desktop Software: Programs like Adobe Acrobat, Able2Extract, or Nitro Pro can automate Excel to PDF conversion with customizable options.
Advanced Tips for Excel to PDF Conversion

Here are some advanced techniques to enhance your Excel to PDF conversion process:
- Use Macros for Batch Printing: If you need to print PDF versions, VBA scripts can also set up batch printing.
- Configure Print Settings: Ensure your print settings in Excel align with PDF output preferences to maintain data integrity.

💡 Note: Customizing print settings can significantly influence the appearance of your final PDF. Adjust settings to fit your needs.
Summary of Excel to PDF Conversion Benefits

Converting Excel spreadsheets to PDF offers several key benefits:
- Universal Access: PDFs are widely accessible, making it easy for all parties to view your data.
- Security and Finality: Data in PDFs is protected from inadvertent changes, preserving the document’s original structure.
- Presentation: PDFs are superior for formal distribution due to fixed formatting and the ability to include non-Excel features like embedded fonts and hyperlinks.
The ability to effortlessly save all Excel sheets as PDF can streamline workflow, ensuring your data is accessible and presented consistently across different platforms. By leveraging manual methods, VBA scripts, and external tools, you can choose the best approach for your situation, balancing between convenience and the complexity of your tasks. Whether it's for project reporting, stakeholder presentations, or simply archival purposes, converting your Excel sheets to PDFs is a skill worth mastering for any professional in the digital age.
Can I convert only specific sheets to PDF?

+
Yes, you can choose which sheets to include during the PDF conversion process using both manual ‘Save As’ options and VBA scripts by specifying the sheet names or range within the code.
Will converting to PDF affect my Excel data?

+
No, converting Excel to PDF does not modify the original Excel file. It creates a separate PDF document, keeping your Excel data intact.
How can I automate the conversion of multiple Excel files?

+
Automating the conversion of multiple files can be done using VBA to loop through files in a folder, or through third-party tools designed for batch processing.
Can PDFs be edited once converted?

+
While PDFs are meant to be final documents, certain tools like Adobe Acrobat allow for editing PDFs, though this often requires different software from Excel and can be complex.
Are there any limitations to converting Excel to PDF?

+
Yes, some interactive elements like macros or VBA scripts will not be functional in PDF. Additionally, extremely large datasets might cause issues with conversion time or file size.