Merge Data from Different Sheets in Excel Easily

In the era where data is an asset, managing data effectively becomes a critical skill for anyone dealing with large sets of information, especially in Excel. One of the most frequent and valuable tasks is merging data from different sheets. Whether you're consolidating sales figures from various departments, combining customer details from different sources, or just organizing your data better, knowing how to merge data in Excel efficiently can save time and reduce errors. Let's explore how you can merge data from different sheets in Excel with a few easy steps.
Step-by-Step Guide to Merging Data in Excel

Before we dive into the steps, ensure that Excel is installed on your computer, and you have access to the different sheets you wish to merge:
1. Prepare Your Sheets
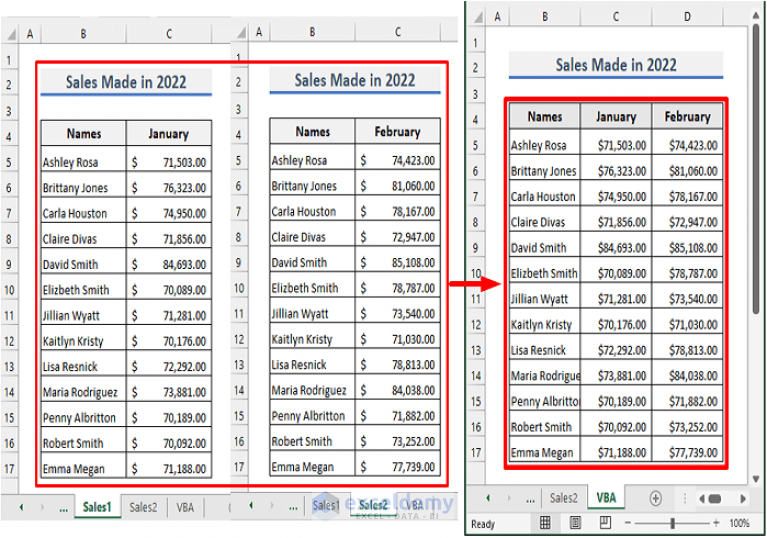
- Ensure that the sheets you want to merge have consistent data structures. For example, if you’re merging sales data, the column headers should match across sheets.
- Check for any data discrepancies or errors in each sheet. Data accuracy is paramount before merging.
✅ Note: Inconsistent headers or data formatting can lead to issues when merging data. Double-check to ensure uniformity.
2. Using Excel’s Built-in Functions for Merging

Excel provides several ways to merge data:
VLOOKUP or INDEX/MATCH
- VLOOKUP: Use this if you want to find specific information from one sheet and place it into another based on a unique identifier.
- INDEX/MATCH: A more powerful alternative to VLOOKUP, providing better flexibility in column locations.
=VLOOKUP(lookup_value, table_array, col_index_num, [range_lookup])
✅ Note: These functions are great for matching and merging, but they can slow down Excel with very large datasets.
Power Query
Power Query is an Excel feature for data transformation and preparation:
- Import Data: Load data from each sheet into Power Query from Data > Get Data > From File > From Workbook.
- Merge Queries: Use the Merge Queries feature under the Home tab in Power Query Editor to combine your sheets based on a common key.
- Load Data: Once merged, you can load the data back into Excel as a new table.
3. Manual Merge

- Copy and Paste: For smaller datasets, manually copying data from one sheet to another can be an option. Use Paste Special to avoid overwriting existing data.
- Sort and Filter: If merging based on certain criteria, you can sort and filter the data before merging to ensure the correct data alignment.
4. Automating with VBA

For repetitive tasks, VBA (Visual Basic for Applications) scripting can be used to merge sheets:
Sub MergeAll() Dim ws As Worksheet Dim combinedSheet As Worksheet Set combinedSheet = Sheets.Add combinedSheet.Name = “Combined Data”For Each ws In ThisWorkbook.Worksheets If ws.Name <> combinedSheet.Name Then ws.UsedRange.Copy combinedSheet.Cells(combinedSheet.Rows.Count, 1).End(xlUp).Offset(1, 0).PasteSpecial xlPasteValues End If Next ws
End Sub
✅ Note: VBA scripts can automate the process but require understanding of Excel’s programming environment.
Conclusion

Merging data in Excel is a task that can greatly enhance your ability to analyze and manage information. From using simple functions like VLOOKUP to leveraging powerful tools like Power Query or even crafting VBA scripts for automation, Excel offers various methods tailored to the size and complexity of your datasets. By following these steps, you can ensure data integration is seamless, saving time and reducing potential errors. Remember, the choice of method depends on your dataset's size, complexity, and your familiarity with Excel tools. With practice, merging data will become second nature, allowing you to focus on extracting insights rather than managing data. To further your knowledge and keep your skills sharp, consider exploring Excel's advanced features or courses to enhance your data management capabilities.
What are the common errors when merging data in Excel?

+
Common errors include mismatched headers, incorrect VLOOKUP or INDEX/MATCH references, duplicate entries, and formatting issues.
How do I ensure data accuracy when merging?

+
To ensure accuracy, double-check data structures, use consistent naming, validate data through Excel’s Data Validation tool, and cross-verify the results with original sheets.
Can I merge sheets from different workbooks?

+
Yes, with Power Query you can load data from multiple workbooks. For manual merging, copy-paste or use VBA scripts to automate the process across workbooks.
What if my sheets don’t have a common key to merge on?

+
You might need to manually align data, create a common key by adding unique identifiers, or restructure your data to match the merge criteria.
Is it better to use manual methods or automated tools for merging data?

+
For small datasets, manual methods can be efficient, but for larger or recurring datasets, tools like Power Query or VBA scripts provide scalability and consistency.



