Excel Magic: Combine Multiple Files into One Sheet Easily

Merging Excel Files Made Simple

Excel has become an indispensable tool for data analysis, financial tracking, and project management, but managing multiple Excel files can often be a daunting task. Imagine you're working with numerous spreadsheets each holding valuable data—whether from different departments, regions, or datasets across time. The necessity to combine these files into a single sheet not only saves time but also ensures accuracy in your data aggregation process. In this guide, we'll walk through an easy method to combine multiple Excel files into one cohesive sheet effortlessly, without the need for advanced Excel skills.
Preparations Before You Begin

Before diving into the process, ensure the following preparations:
- Ensure all Excel files are saved in a single folder to simplify file management.
- Each file should have the same structure (i.e., same column headings, similar content).
- Open a blank Excel sheet where you want the consolidated data to appear.
Step-by-Step Guide to Combine Excel Files

Step 1: Open Excel and Set Up Power Query

The Power Query tool in Excel, introduced in Excel 2013, allows users to combine, clean, and transform data with ease. Here's how to start:
- Open Excel and select any cell in your blank sheet.
- Go to the Data tab and choose From Other Sources, then select From Microsoft Query.
- In the window that appears, choose Excel Files and click OK.
⚠️ Note: If you are using an older version of Excel that doesn't have Power Query, you might need to enable this add-in or update to a newer version.
Step 2: Select Files to Combine

- Navigate to the folder where your Excel files are located.
- Select the first file, and then hold down Shift to select the last file, or use Ctrl for non-consecutive selections.
- Click OK to load these files into Power Query.
Step 3: Merge Files in Power Query

- Once the files are loaded into Power Query, you'll see an Append Queries button. Click it to open the Append window.
- Choose Three or more tables, and select all the queries that represent your Excel files.
- Click OK to merge these into a single query.
Step 4: Load the Combined Data to Excel

- On the Home tab within Power Query, click Close & Load to import the combined data into your Excel workbook.
- You now have all data from multiple files in one sheet.
Handling Data Mismatches
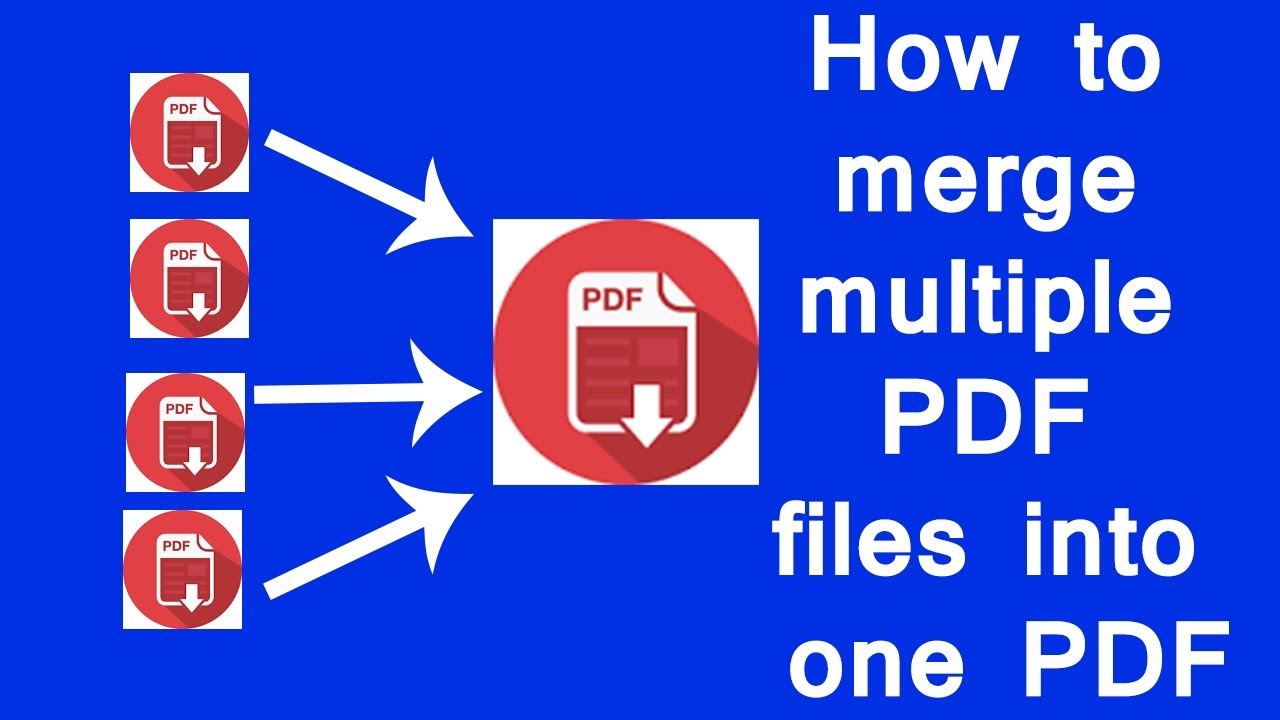
When combining files, you might encounter situations where data structures vary:
- Missing Columns: If some files lack columns present in others, Excel will insert blank cells.
- Data Types: Ensure consistent data types by setting the correct format in Power Query before loading the data.
- Table Names: If the table names in different files differ, rename the tables to match before merging.
💡 Note: Use Transform options in Power Query to standardize data types and column headers for a seamless merge.
Automating the Process

Excel's VBA (Visual Basic for Applications) can automate this process:
- Create a macro that will locate all Excel files in a specified folder.
- Use a loop to open each file, copy its data, and paste it into the master sheet.
- Set up the macro to run automatically, saving you time and manual effort.
Final Check and Clean-Up

After combining your data, review for:
- Duplicate entries.
- Data integrity across the merged sheet.
- Potential calculation errors or formatting issues.
The Benefits of Combining Excel Files

By consolidating multiple spreadsheets into one:
- You'll streamline data analysis, making it easier to spot trends or anomalies.
- Reporting becomes more efficient, as all data is now in one place.
- Error tracking and corrections are simplified due to the unified view.
🌟 Note: If you're working with large datasets, combining files can reduce the need for opening multiple documents, which can be particularly helpful on systems with limited resources.
Combining Excel files into one sheet streamlines your workflow and enhances data management. This simple method, accessible through Excel's built-in Power Query tool, can transform the way you handle multiple data sources. Whether you're consolidating monthly sales data or annual performance metrics, following these steps will make your data tasks more manageable and less error-prone.
Can I combine files with different sheet names?

+
Yes, Power Query can combine files even if they have different sheet names, provided the data structure within those sheets is consistent.
What if the files have different date formats?

+
Use the Transform feature in Power Query to standardize date formats before merging the data.
Is there a limit to how many files I can combine?

+
The practical limit depends on your system’s memory and Excel’s handling of large data sets, but technically, there’s no file limit in Power Query.