5 Ways to Create a New Excel Sheet Instantly

Explore Innovative Methods to Add New Sheets in Excel
Microsoft Excel remains one of the most powerful tools for data analysis, financial management, project tracking, and much more. One of the basic yet crucial operations in Excel involves creating new sheets. Whether you’re a beginner or an advanced user, adding new sheets to your workbook is a fundamental skill. This blog post will dive into five innovative and quick methods to create new sheets in Excel, enhancing your productivity and workflow efficiency.
Method 1: Using Shortcut Keys

Keyboard shortcuts are the quickest way to navigate and perform operations in Excel. Here’s how you can use shortcuts to add a new sheet:
- Windows: Press
Ctrl+Shift++ (plus sign)to insert a new sheet. - Mac: Use
Command+Shift++ (plus sign)for the same purpose.
✍ Note: This method is universally accessible, even when your mouse isn’t working.

Method 2: Right-Click and Insert
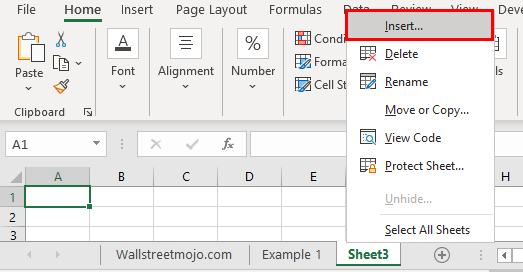
For those who prefer using the mouse or trackpad, here’s how you can add a new sheet:
- Right-click on any sheet tab at the bottom of your workbook.
- From the context menu, select Insert.
- In the dialog that appears, choose Worksheet, then click OK.

Method 3: Using the Ribbon

The Ribbon in Excel provides easy access to numerous functions. Here’s how to add a sheet:
- Go to the Home tab.
- Click on the Insert dropdown in the Cells group.
- Select Insert Sheet.
🔧 Note: Customizing the Ribbon can make these actions more accessible.

Method 4: Keyboard Navigation

Navigating through Excel with your keyboard can be very intuitive once you know the right shortcuts:
- Press
Alton your keyboard to activate key tips. - Then, press
I(Insert), followed byN(New Sheet).
This method is particularly useful for those who prefer to keep their hands on the keyboard.
Method 5: Developer Tab for Automation
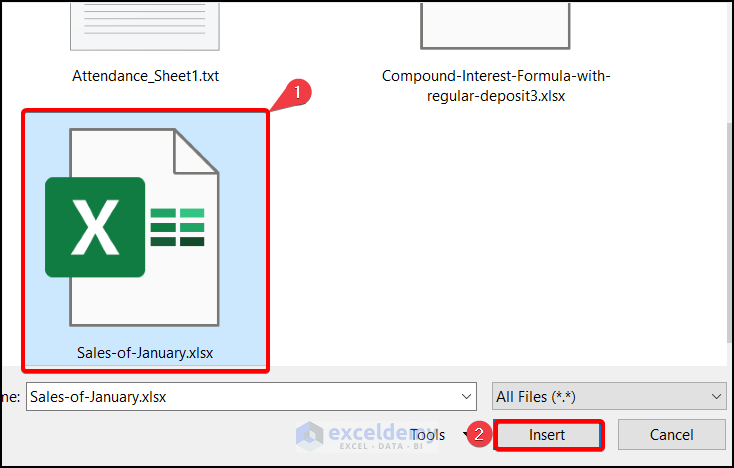
Excel provides automation features through VBA (Visual Basic for Applications). If you’re interested in creating new sheets programmatically, here’s how:
- Enable the Developer tab if it’s not already visible. Go to File > Options > Customize Ribbon, and check Developer.
- Click on the Visual Basic button in the Developer tab to open the VBA editor.
- Insert a new module and add the following VBA code:
- Run the macro by clicking Run or using
F5.
Sub AddNewSheet()
Sheets.Add After:=Sheets(Sheets.Count)
End Sub
💡 Note: This method can be customized to meet complex needs, like batch sheet creation or conditional sheet addition.

Each of these methods provides a different way to add new sheets in Excel, catering to various user preferences and workflow needs. Whether you're looking for speed, customization, or automation, Excel offers multiple pathways to manage and organize your data effectively.
By incorporating these methods into your daily Excel use, you'll not only increase your efficiency but also gain a deeper understanding of the application's capabilities. Excel is more than just spreadsheets; it's a dynamic environment for data management, analysis, and now, with these tips, sheet creation.
How do I delete a sheet in Excel?
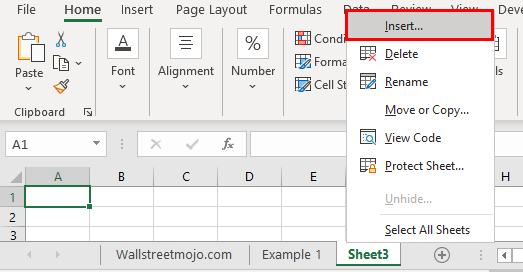
+
To delete a sheet in Excel, right-click the sheet tab and select Delete. Alternatively, select the sheet, go to the Home tab, click Delete, then choose Delete Sheet.
Can I rename a new sheet automatically when I create it?

+
Yes, with VBA. After creating the sheet, add code to rename it. For example: ActiveSheet.Name = “New Sheet Name”.
What are the limitations on the number of sheets in Excel?

+
The limit depends on your system’s memory, but Excel 2016 and later versions can handle many sheets. However, for optimal performance, keep it manageable.