Export Excel Sheets to Images: Easy Guide

Transforming Excel sheets into images can be incredibly useful for a variety of purposes, from sharing data visually to embedding reports into documents or creating static visuals for presentations. This guide will walk you through the steps required to convert your Excel spreadsheets into images with ease, ensuring your data is presented in a visually appealing manner without any complex technicalities.
Step-by-Step Guide to Export Excel Sheets to Images

Here’s how you can easily export your Excel sheets to images:
- Open Excel Workbook: Start by opening the Excel workbook that contains the sheet you want to convert to an image.
- Select the Sheet: Click on the sheet tab you wish to export.
- Adjust Formatting: Ensure all formatting is set as you want it to appear in the image. This includes font size, colors, borders, and any conditional formatting.
- Print Area: Set the print area to include only the part of the spreadsheet you want to convert. Click
File > Print Area > Set Print Area. - Save as PDF:
- Go to
File > Save As. - Choose
PDF (*.pdf)as the save type. - Under options, select
Selectionand ensure thePage(s): 1is checked. - Save the file.
- Go to
- Convert PDF to Image:
- There are several online services or software available like Adobe Acrobat, Smallpdf, or convertio.co for converting PDF to image format.
- Upload the PDF to your chosen service or open it in Adobe Acrobat.
- Convert the PDF to an image format such as PNG, JPEG, or TIFF.
🎨 Note: If you choose online services, be cautious about uploading sensitive or confidential data as these services might not guarantee data privacy.
Alternative Methods to Convert Excel to Images

Besides converting to PDF and then to an image, here are alternative methods:
- Microsoft Excel Add-ins: Add-ins like ASAP Utilities can directly export spreadsheets to images.
- Using VBA Macro: For advanced users, creating a VBA macro can automate the process of exporting sheets as images.
Sub ExportSheetAsImage() Dim ws As Worksheet Set ws = ActiveSheet ws.ExportAsFixedFormat Type:=xlTypePNG, Filename:=“C:\Path\YourFile.png”, Quality:=xlQualityStandard, _ IncludeDocProperties:=True, IgnorePrintAreas:=False, OpenAfterPublish:=False End Sub
Tips for Optimal Image Quality

- Resolution: Adjust DPI settings when converting PDF to image to control the quality and file size.
- Image Format: PNG is recommended for its quality and support for transparency, while JPEG can be used for smaller file sizes with a slight loss in quality.
- Check Preview: Always preview your image before finalizing to ensure all data is visible and legible.
🔎 Note: Use a higher DPI setting if your document contains small text or detailed graphics to maintain readability in the image output.
Transforming your Excel spreadsheets into images can streamline your data presentation, making it easier to share and embed your data in various formats. Remember, the key to successfully converting Excel sheets to images lies in careful preparation of the Excel file and selecting the right method or tool for your conversion. Whether for reports, presentations, or visual sharing, the right image of your data can enhance its impact and make your information accessible to a broader audience.
Can I convert multiple sheets at once to images?

+
Yes, you can automate this process using VBA macros or batch processing tools if you need to convert multiple sheets into images simultaneously.
What should I do if the images are too large?
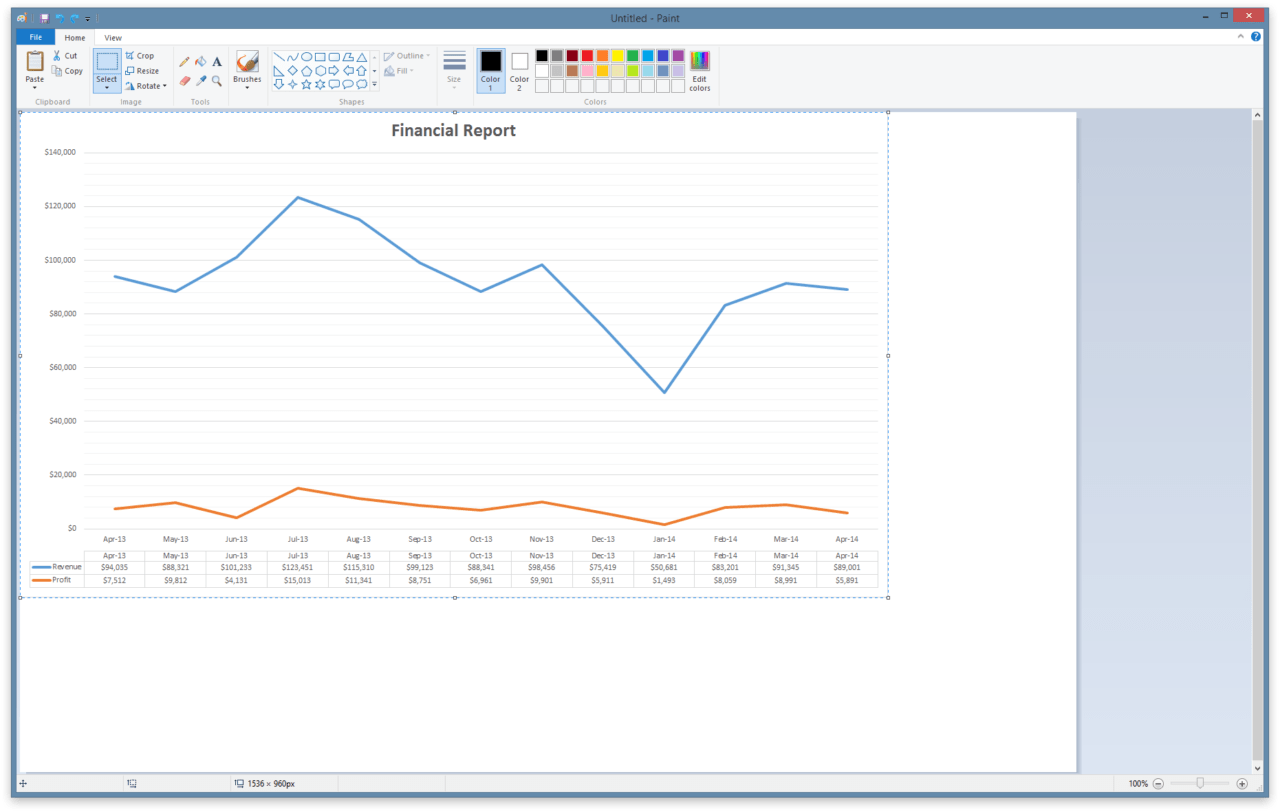
+
Choose a lower resolution or compress the images after conversion to reduce file size. Also, consider using formats like JPEG for better compression.
How do I ensure text remains legible in the images?

+
Select a high enough DPI setting and ensure your Excel file is formatted correctly before converting. Consider enlarging text size or using zoom features in your conversion tool for clarity.