5 Ways to Merge Cells Across Excel Sheets Easily

Understanding Excel Cell Merging
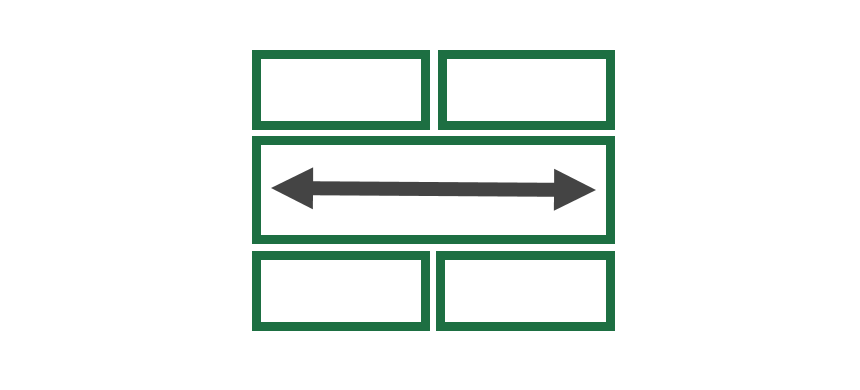
Merging cells in Microsoft Excel can significantly enhance the layout and readability of your data, especially when dealing with titles, headers, or summary data that spans multiple columns or rows. Here, we’ll dive into various methods to merge cells across different sheets easily, ensuring you can format your data effectively.
Why Merge Cells?

Merging cells can: - Centralize titles or headers for better visual impact. - Create a unified look for grouped data or sections within your workbook. - Simplify complex data sets by visually segmenting information.
Method 1: Manual Merging

The simplest way to merge cells is to do it manually:
- Select the cells you want to merge. Click and drag over the cells or use the
Shiftkey to select a range.

- Right-click and choose Merge & Center from the context menu, or:
- Navigate to the Home tab on the Ribbon.
- Look for the Alignment group.
- Click on Merge & Center or the adjacent options (Merge Across, Merge Cells).
📌 Note: Manual merging does not automatically copy values. Ensure you have the necessary data in one of the cells before merging.
Method 2: Using VBA Macro

For merging cells across multiple sheets or when manual merging becomes repetitive, a VBA macro can streamline the process:
Sub MergeCellsAcrossSheets()
Dim ws As Worksheet
Dim rng As Range
Dim mergeRange As Range
Set mergeRange = Sheets("Sheet1").Range("A1:D1") ' Adjust this range to your needs
For Each ws In ThisWorkbook.Worksheets
With ws
Set rng = .Range(mergeRange.Address)
rng.Merge
rng.Value = "Merged Value"
End With
Next ws
End Sub
- Open the Visual Basic for Applications editor by pressing `Alt + F11`.
- Insert a new module by going to Insert > Module.
- Paste the above code, adjusting the `Set mergeRange` line to reflect the cells you want to merge.
- Close the VBA editor and run the macro by pressing `Alt + F8`, selecting MergeCellsAcrossSheets, and clicking Run.
Method 3: Power Query

Power Query in Excel is an excellent tool for data transformation:
Go to the Data tab and click Get Data > From Other Sources > Blank Query.
In the Power Query Editor:
- Choose Advanced Editor and paste this code:
let
Source = #"<Your Workbook Name>.xlsx",
Sheet1 = Source{[Name="Sheet1"]}[Data],
Sheet2 = Source{[Name="Sheet2"]}[Data],
Merged = Table.Combine({Sheet1, Sheet2}),
MergedRange = Table.FromColumns({Table.Column(Merged, "Column1"), Table.Column(Merged, "Column2")}, {"MergedHeader1", "MergedHeader2"})
in
MergedRange
- Replace
<Your Workbook Name>with your actual workbook’s name. - Modify the sheet names and column references to match your data.
- Load the results into a new sheet in your workbook.
📌 Note: Power Query merging involves transforming data into tables first. If your data isn't in tables, consider formatting it as such for easier merging.
Method 4: Excel Add-ins

Using add-ins can simplify complex tasks like merging cells across multiple sheets:
- PowerTools or Spreadsheet Detective are add-ins that provide advanced merging capabilities.
- Install the desired add-in:
- Go to File > Options > Add-ins.
- In the Manage box, select COM Add-ins, then Go….
- Check the add-in you want to use.
These add-ins often have tools or wizards specifically designed for merging cells across sheets with fewer manual steps.
Method 5: Excel Formulas

Sometimes, you can simulate a cell merge using formulas:
=IF(A1="","",A1) & IF(B1="","", " " & B1) & IF(C1="","", " " & C1)
This formula concatenates the values of three cells, creating a “merged” effect:
- Adjust the formula to include the cells you want to ‘merge’.
- Place this formula in a new cell where you want the ‘merged’ text to appear.
Here’s how you might apply this method:
| Cell A1 | Cell B1 | Cell C1 | Merged Output |
|---|---|---|---|
| Value A | Value B | Value C | =IF(A1="","",A1) & IF(B1="","", " " & B1) & IF(C1="","", " " & C1) |

In summary, merging cells in Excel can be done manually, through VBA, Power Query, add-ins, or cleverly with formulas. Each method has its place depending on the complexity of your data and your familiarity with Excel features. Knowing these methods allows you to handle cell merging across different sheets with ease, enhancing the presentation of your data.
Can I unmerge cells in Excel?

+
Yes, you can unmerge cells by selecting the merged cells and then choosing Unmerge Cells from the Home tab’s Alignment group.
What happens to the data when I merge cells?
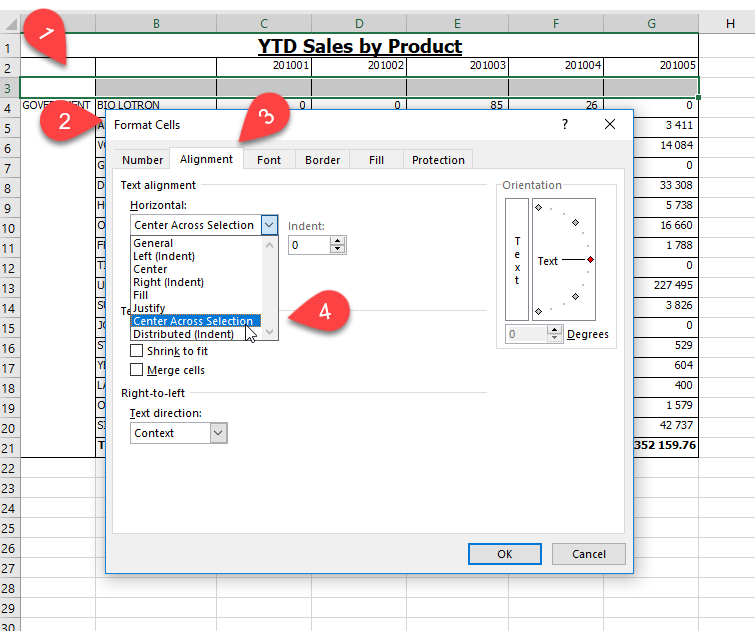
+
When you merge cells, the upper-left cell’s content is retained, while other cells’ contents are deleted unless you copy them manually before merging.
Is it possible to merge cells in different sheets simultaneously?

+
Yes, through methods like VBA macros or Power Query, you can automate the process of merging cells across multiple sheets at once.
Does merging cells affect data sorting and filtering?

+
Merged cells can disrupt sorting and filtering operations. For best results, avoid sorting or filtering data within or around merged cells.
What are the limitations of using formulas to ‘merge’ cells?
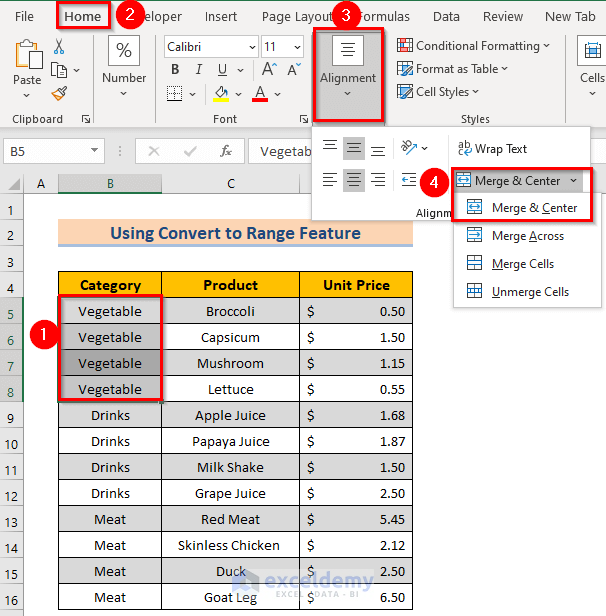
+
Formulas can simulate merged cells, but they do not truly merge cells. Data still exists in individual cells, and this method might require more space or different formatting for visibility.



