Unhide Sheets in Excel Easily: Expert Tips and Tricks

Managing your spreadsheets effectively in Microsoft Excel often involves toggling between the visibility of different sheets. Whether it's to keep your workbook organized, collaborate seamlessly, or simply to protect sensitive data, knowing how to unhide sheets in Excel is an invaluable skill. This post will guide you through the steps to unhide sheets in Excel with ease, offer expert tips, and share some tricks to streamline your Excel experience.
Understanding Sheet Visibility in Excel

Before diving into how to unhide sheets, it’s important to understand the three states of visibility for sheets in Excel:
- Visible: The sheet is completely visible and can be accessed by anyone with permission to view the workbook.
- Hidden: The sheet isn’t displayed in the tab bar but can still be made visible through standard user options.
- Very Hidden: This setting can only be managed via VBA (Visual Basic for Applications), making it invisible to users who don’t know how to access VBA editor.

Unhide a Single Sheet in Excel

To unhide a single sheet in Excel, follow these steps:
- Right-click on any visible sheet tab at the bottom of your Excel window.
- From the context menu, select Unhide….
- In the Unhide Sheet dialog box, choose the sheet you wish to reveal and click OK.
🌟 Note: This method only works for sheets that are not set to Very Hidden.
Unhide Multiple Sheets at Once
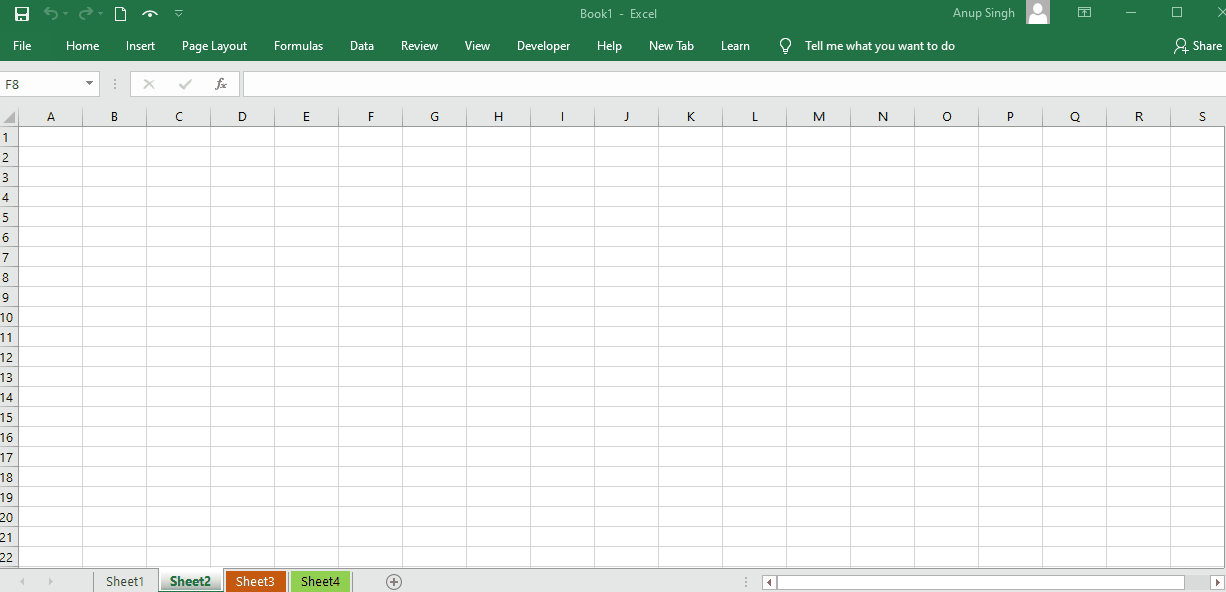
Here’s how you can unhide multiple sheets simultaneously:
- Press and hold the Shift key, then click on the last tab you want to include in the range of sheets to unhide.
- Right-click on the selected tabs, and choose Unhide….
- Select the desired sheets from the list and confirm with OK.
This method is particularly handy when you’re working with workbooks that contain many sheets or when you need to reveal several related sheets at the same time.
Using VBA to Unhide Sheets

Sometimes, you might encounter sheets set to Very Hidden, which can’t be revealed through the UI. For these scenarios, VBA comes to the rescue:
- Open the VBA editor by pressing Alt + F11 or navigating through Developer > Visual Basic.
- In the Project Explorer, find the workbook, right-click on any sheet, and select View Code.
- Insert the following VBA code to unhide all sheets including the ones set to Very Hidden:
Sub UnhideAllSheets()
Dim ws As Worksheet
For Each ws In ThisWorkbook.Sheets
ws.Visible = xlSheetVisible
Next ws
End Sub
⚠️ Note: Ensure you have a backup of your workbook before running any VBA scripts to avoid data loss.
Creating a Keyboard Shortcut for Unhiding Sheets

To make the process even quicker, you can create a custom keyboard shortcut to unhide sheets:
- Go to File > Options > Customize Ribbon.
- Click on Customize… next to “Keyboard shortcuts”.
- In the Customize Keyboard dialog, under Categories, select Macros and then your custom macro.
- Assign a keyboard shortcut and click Assign, then Close.
Here’s how you can configure the VBA macro to be called with your chosen shortcut:
- Enter a unique shortcut (e.g., Ctrl + Shift + U).
Table: Differences Between Hidden and Very Hidden Sheets

| Feature | Hidden | Very Hidden |
|---|---|---|
| Visibility through UI | Yes, via Unhide option | No, only through VBA |
| VBA Manipulation | Can be unhidden and hidden | Can be toggled between visible and very hidden |
| Protection Level | Standard user protection | Enhanced security for sensitive data |

Summary

In this guide, we’ve covered multiple ways to unhide sheets in Excel, from simple right-click options for hidden sheets to VBA techniques for very hidden sheets. You’ve also learned how to expedite the process with custom keyboard shortcuts. Remember, mastering Excel isn’t just about knowing the functions but also about utilizing the software’s capabilities to work smarter, not harder.
Why can’t I unhide some sheets in Excel?
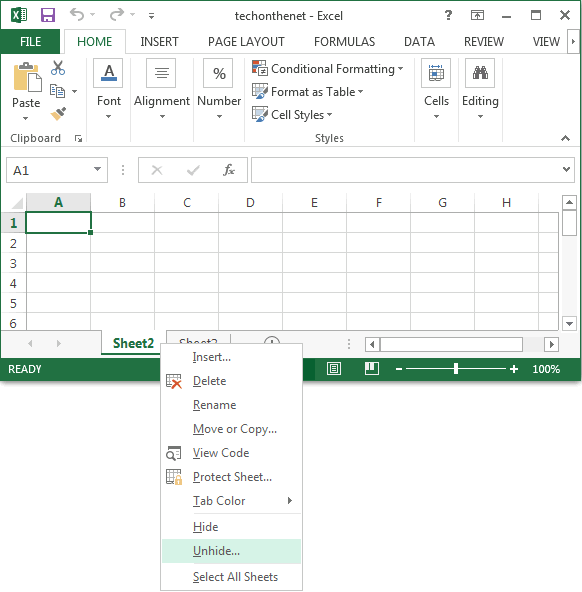
+
Sheets set to Very Hidden require VBA to be unhidden, as they are not accessible through the standard Excel UI.
Can I prevent users from un-hiding sheets?
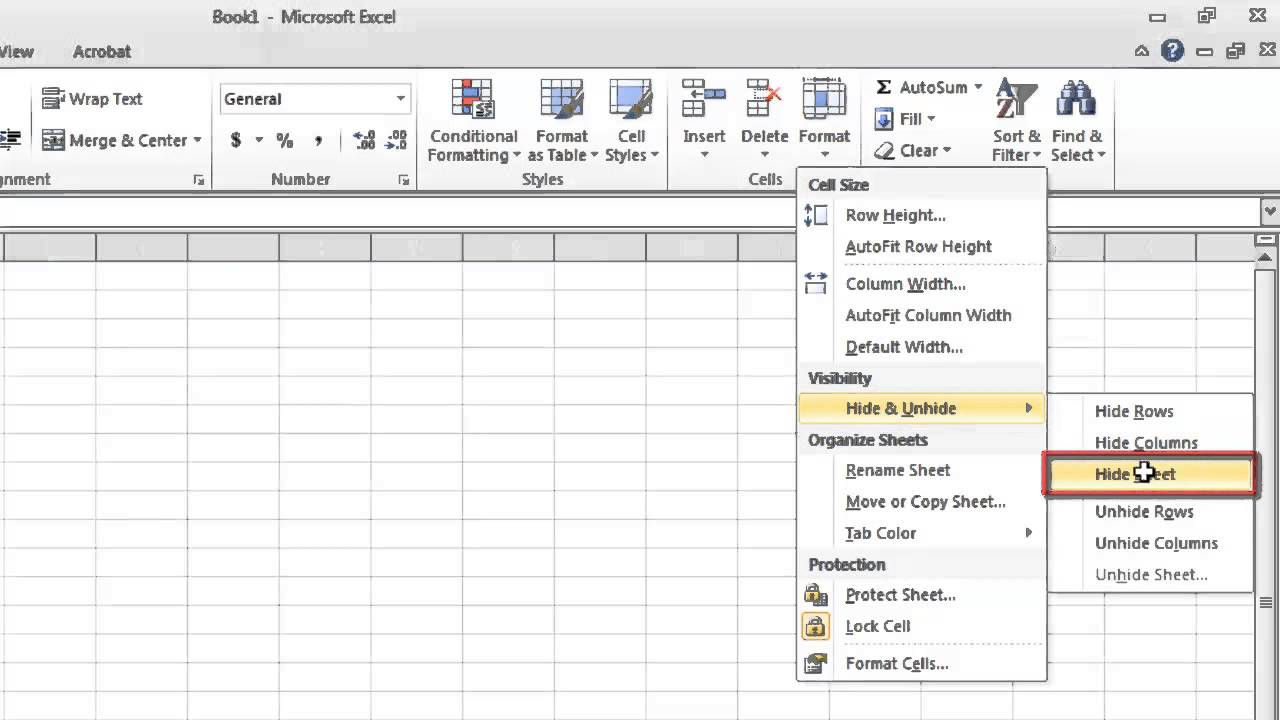
+
Setting sheets to Very Hidden through VBA provides a higher level of protection, making them not easily accessible to standard users.
What are the advantages of hiding sheets?
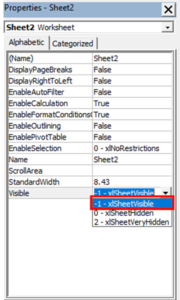
+
Organizational clarity, protecting sensitive data, and improving collaboration by minimizing clutter and guiding user interaction with the workbook.