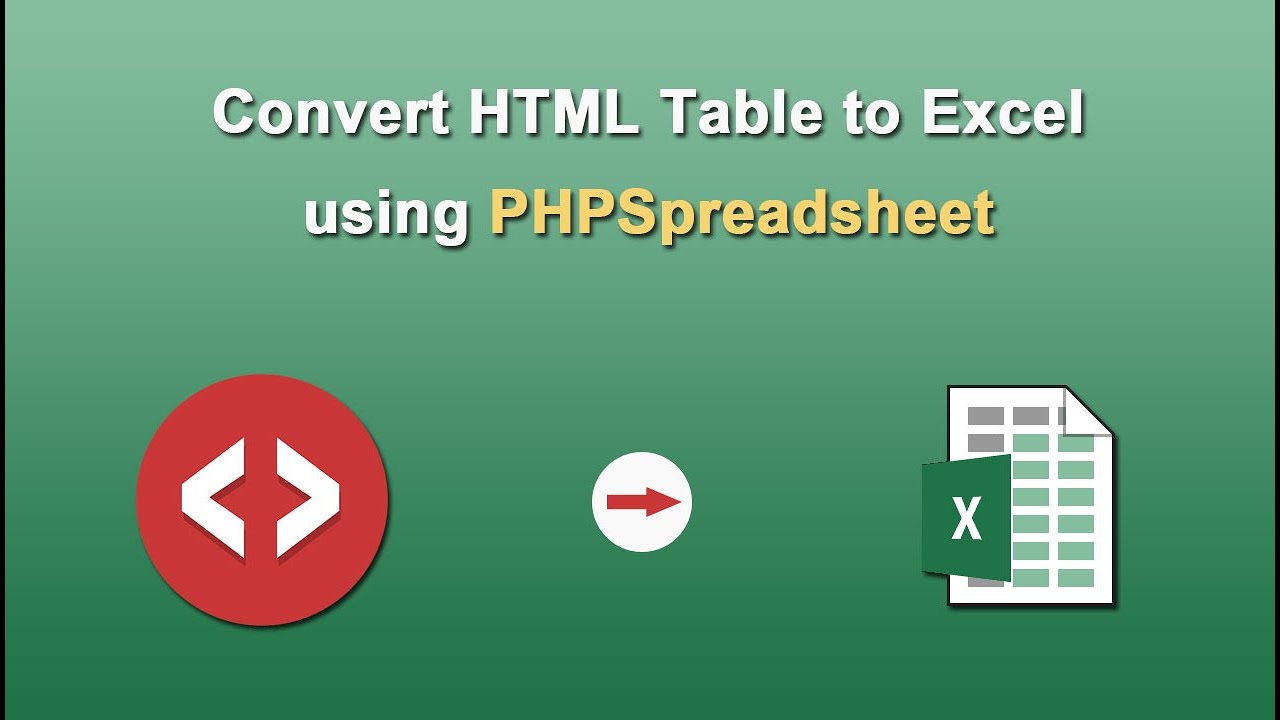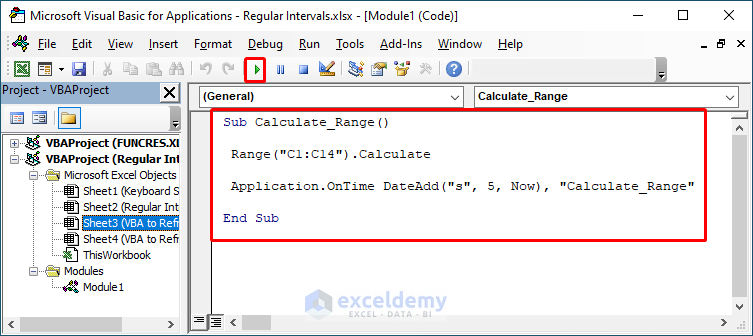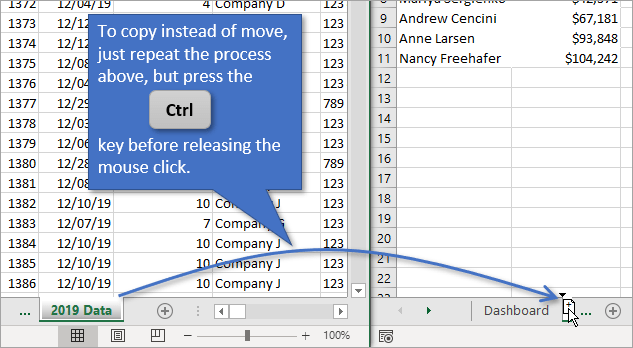Convert Excel to HTML Table in Minutes

Imagine you have a treasure trove of data neatly organized in an Excel spreadsheet but need it accessible on a website. Converting an Excel file to an HTML table is not just about copying and pasting. It involves understanding the nuances of HTML and Excel, ensuring formatting is preserved, and optimizing for web viewing. This comprehensive guide will take you through the process step-by-step, ensuring you create professional HTML tables from your Excel data in minutes.
Understanding HTML Tables

HTML tables are a powerful feature of web design, allowing for the structured display of data in a tabular form. Here’s a basic overview of HTML tables:
- : The container for the entire table.
- : Represents a row within the table.
- Remove Empty Rows/Columns: Make sure there are no unnecessary blanks.
- Consistent Formatting: Keep your formatting uniform across the cells.
- Headers: Your top row should act as headers, formatted to stand out.
- File > Save As: Choose “Other Formats,” then select “Web Page (.html)” and ensure “Save as web page” is selected.
- Copy and Paste: Highlight your data, copy it, then paste it into a text editor or HTML file.
- Export as CSV: While not HTML, it can be easily converted to a table with JavaScript or server-side scripts.
- Strip Unnecessary Tags: Use a text editor to remove extra HTML tags.
- Adjust Styling: Modify the inline CSS or table attributes to match your web design.
- Check for Encoding: Ensure your text encoding is correct (UTF-8 is common for web).
- Cell Spacing/Padding: Use attributes or CSS to adjust the space between cells.
- Table Borders: Add borders with CSS or directly on the table tags.
- Colors: Specify background colors for cells or rows for better readability.
- Responsive Design: Consider mobile viewers; CSS can help here.
- Add to Existing HTML: Insert the table code where you want it to appear.
- Separate File: For complex tables, consider hosting the table in its own HTML file and using an iframe to embed it.
- Alternating Row Colors: Use nth-child selectors.
- Hover Effects: Make rows change color or style when hovered over.
- Fixed Headers: For long tables, keep headers visible while scrolling.
- DataTables: Advanced search, sorting, pagination, and more.
- jQuery Table2Excel: Allows users to download the table as an Excel file.
- Responsive Design: Libraries like Responsive Tables can handle mobile viewing better.
- AJAX: Load or refresh table content without reloading the page.
- Server-Side Rendering: Generate HTML on the server side for heavy data manipulation.
| : Used for table header cells, often containing labels or column titles.
| : Stands for table data cell, where you input the actual data.
Converting Excel to HTML Let’s dive into the actual process of converting your Excel data into an HTML table: Step 1: Prepare Your Excel Data Ensure your Excel data is clean and organized: Step 2: Export from Excel There are a few ways to export data from Excel: 💡 Note: When using Save As, Excel creates two files: one HTML and one with supporting files like images. Ensure you save both in the same directory for the table to display correctly. Step 3: Clean Up the HTML If you’ve used Excel’s save function, your HTML file might have excessive styling or non-table tags: Step 4: Styling Your HTML Table Here’s where your table’s look and feel will come to life: Step 5: Integration Once your table is prepared, integrate it into your website: 💡 Note: For dynamic tables, consider using JavaScript libraries like DataTables for sorting, pagination, and search functionality. Advanced Techniques Here are some advanced techniques to enhance your HTML tables: Using CSS for Styling CSS offers incredible flexibility in styling your table: JavaScript Libraries JavaScript libraries can transform your static tables into interactive experiences: Dynamic Content For real-time data updates, consider these approaches: This comprehensive approach to converting an Excel file to an HTML table has shown how straightforward and versatile this process can be. Whether you're dealing with a simple dataset or need to create a highly interactive table, the steps outlined provide a solid foundation. Keep in mind the nuances of both Excel and HTML, ensuring your tables are not only functional but also aesthetically pleasing and optimized for the web. The key is to prepare your data well, choose the right method for export, clean up the HTML for web compatibility, and then enhance the table with CSS or JavaScript as needed. This method not only saves time but also ensures consistency and ease of maintenance for your web-based data presentations. Can I include complex Excel formulas in my HTML table? + No, HTML tables are static and do not support Excel formulas. However, you can use JavaScript to perform calculations if needed or display pre-calculated results from Excel. How do I make my HTML table responsive for mobile viewing? + Consider using CSS media queries to adjust the layout for mobile devices. Libraries like DataTables also offer responsive design options out of the box. What if my Excel data changes often? How do I keep my HTML table up-to-date?+You can use AJAX to refresh table data from the server or automate the update process with server-side scripts that convert and replace the HTML table when the Excel file is updated. |
|---|