5 Ways to Paste Data to Multiple Excel Sheets Fast

When working with Microsoft Excel, you often encounter situations where you need to paste data across multiple sheets efficiently. Whether you're merging datasets, updating records, or just organizing large amounts of information, doing this task manually can be time-consuming and prone to errors. Fortunately, Excel offers several methods to streamline this process, making it much faster and less labor-intensive. Here are five ways to paste data into multiple Excel sheets quickly:
1. Using Shortcut Keys
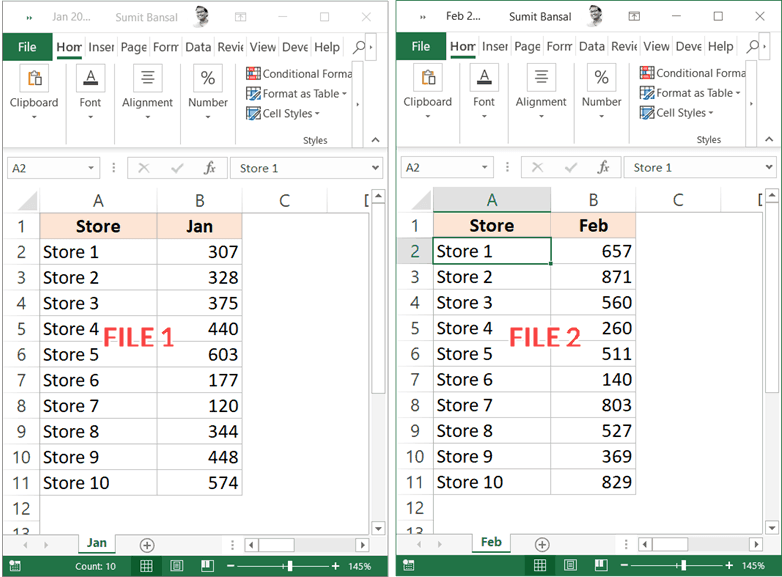
One of the simplest ways to paste data into multiple sheets is by using Excel’s shortcut keys:
- First, select the data you wish to copy.
- Press Ctrl + C to copy the selected data.
- Right-click on the first sheet where you want to paste the data, then choose “Paste” or press Ctrl + V.
- Hold down the Shift key, and then click on the last sheet you want to paste the data into. All sheets in between will also be selected.
- With all sheets active, press Ctrl + V again to paste the data into every selected sheet.
2. Group Select Sheets

If you need to paste data into non-consecutive sheets or want a visual confirmation of your selection:
- Copy the data as before with Ctrl + C.
- Click on the first sheet tab while holding down the Ctrl key, then click on any additional sheets you need.
- Once your desired sheets are grouped, paste the data with Ctrl + V. The data will appear on all selected sheets.

3. Using Excel Macros

For those who frequently need to copy and paste data across sheets, setting up a macro can automate this process:
- Press Alt + F11 to open the Visual Basic for Applications (VBA) editor.
- From the menu, go to Insert > Module to add a new module.
- Paste the following VBA code:
Sub PasteAcrossSheets()
Dim ws As Worksheet
Dim source As Range
Set source = Sheets(“Sheet1”).Range(“A1:B10”) ‘Change this to your source data range
For Each ws In ThisWorkbook.Worksheets
If ws.Name <> “Sheet1” Then ‘Change to exclude the source sheet or any sheet you wish
source.Copy Destination:=ws.Range(“A1”) ‘Change A1 to your desired destination
End If
Next ws
End Sub
- Adjust the code for your specific needs, then run the macro by clicking Run or by using a custom shortcut key.

4. Excel Power Query

Excel’s Power Query feature is excellent for loading and transforming data, including the ability to paste data to multiple sheets:
- Go to Data > Get Data > From Other Sources > Blank Query.
- In the Power Query Editor, you can write M code or use the interface to load data:
- Right-click on any cell in the query, select “Duplicate”, and choose the sheet you want to load the data into.
- Repeat for all necessary sheets and then close and load to update your Excel workbook with the transformed data.
Here’s a simple M code example for loading data:
let
Source = Excel.CurrentWorkbook(){[Name=“Data”]}[Content],
Data = Source,
#“Changed Type” = Table.TransformColumnTypes(Data,{{“Column1”, type text}, {“Column2”, type text}})
in
#“Changed Type”
5. Third-Party Add-ins

Several third-party Excel add-ins can automate the process of copying and pasting data across multiple sheets:
- ASAP Utilities offers tools to copy and paste data across sheets with a simple right-click option.
- Office Tab can provide tabbed browsing for Excel, allowing you to manage multiple sheets effortlessly.
- These add-ins usually have intuitive interfaces, making it easy to select sheets and copy-paste data without extensive setup.
Notes

💡 Note: Always save a backup of your Excel workbook before running macros or making bulk changes to ensure you can revert back if needed.
📝 Note: Power Query can be a bit overwhelming for beginners. Consider starting with simple operations and gradually tackling more complex data transformations.
To wrap up, the key to effectively and quickly pasting data across multiple Excel sheets lies in choosing the right tool for the job. Whether you prefer the immediacy of shortcut keys, the power of Excel's built-in features like macros and Power Query, or the ease of use provided by add-ins, Excel's versatility allows you to find the most efficient method for your specific needs. Remember, each method has its own learning curve, but once mastered, they can significantly enhance your productivity when working with large datasets in Excel.
Can I paste data to non-adjacent sheets using shortcuts?

+
Yes, you can paste data into non-adjacent sheets by selecting sheets while holding down the Ctrl key. However, ensure your selection includes all the sheets you want to paste into before performing the paste operation.
How do I handle different sheet names in macros?

+
In your VBA macro, you can explicitly list the names of the sheets or use a loop with conditions to exclude or include certain sheets based on name patterns or other criteria.
What if the data I want to paste is dynamic?

+
For dynamic data, use Power Query or write a more adaptable VBA script that can handle varying data structures or refresh data from an external source before pasting.
Do third-party add-ins work on all versions of Excel?

+
Most add-ins are compatible with recent versions of Excel, but always check the system requirements on the add-in’s website to ensure compatibility with your version of Excel.
What’s the best method for beginners?

+
For beginners, starting with shortcut keys and the simple group selection method might be the most straightforward approach. As comfort with Excel grows, exploring macros and Power Query can unlock more advanced capabilities.