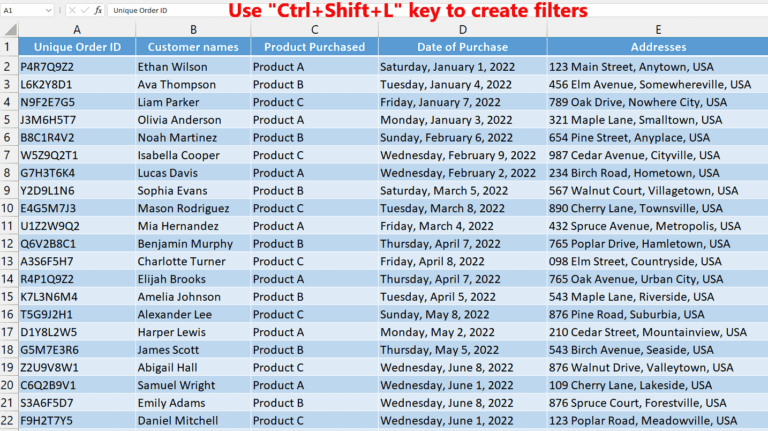How To Make Result Sheet In Excel Bangla

💡 Note: This blog post assumes some familiarity with Excel in English interface. The instructions can be adapted to other languages, but translation for Excel functions or specific terms may vary.
Understanding Excel's Environment

Before we dive into creating a result sheet in Excel, it's crucial to have a basic understanding of Excel's layout and tools. Here’s what you should know:
- Ribbons and Tabs: Excel organizes its features into tabs like 'Home', 'Insert', 'Page Layout', etc.
- Worksheets: Excel files contain multiple sheets where you can organize data separately.
- Cells, Rows, and Columns: Data is entered into cells which are organized in rows and columns. Columns are labeled with letters (A, B, C...), while rows are labeled with numbers (1, 2, 3...).
Setting Up Your Result Sheet

Here are the steps to create your result sheet:
1. Plan Your Structure

Before you start entering data, plan the layout:
- Decide on the number of columns for different types of data like Student Name, ID, Subject Scores, etc.
- Include a row for headers to label each column clearly.
2. Entering Data

Now let’s enter the data:
- Open Excel and start a new worksheet.
- Click on cell A1 and type “Student Name”. Continue to fill column headers across the first row, such as “ID”, “Roll Number”, “Mathematics”, “Physics”, “Chemistry”, etc.
- Below the header row, enter your data. For example, enter student names, IDs, and respective scores in subjects.
3. Formatting Your Data

To make your result sheet more readable:
- Use bold and italic for headers to highlight them.
- Change the background color of the header row to distinguish it from data entries.
- Apply appropriate formatting to numbers to reflect scores correctly. Use percentage or decimal points as needed.
4. Creating Formulas for Calculations

One of Excel’s strengths is its ability to compute totals, averages, or pass/fail results automatically. Here’s how:
- Total Marks: Use the SUM function to calculate the total marks for each student. For instance, if scores are in columns D, E, and F, in column G, you’d write
=SUM(D2:F2). - Average: To find the average of marks, use
=AVERAGE(D2:F2). - Pass/Fail Status: You might want to add a column that checks if a student has passed or failed. For example, if the passing score is 50, use
=IF(G2 >= 50, “Pass”, “Fail”).
Visualizing Data

To help interpret the results visually:
- Charts: Insert charts like bar graphs to show comparative performance across subjects.
- Conditional Formatting: Use this feature to highlight top performers, students in danger of failing, etc., by setting rules like color scales or data bars.
Final Touches

Before concluding your result sheet:
- Print Preview: Check how your sheet will look when printed to ensure all necessary data is visible.
- Freeze Panes: Freeze the top row or columns with headers so they remain visible while scrolling through data.
- Protection: Optionally, you can protect your sheet to prevent accidental changes or unauthorized access.
In this comprehensive guide, we’ve walked through setting up, formatting, and calculating results in an Excel result sheet tailored for the Bangla education system. By mastering these tools, you can not only save time but also ensure accuracy and clarity in your reporting. Excel’s versatility allows for further enhancements like adding student photos, graphs, or even linking to external databases for automatic data import.
Can I save the Excel file in Bangla?

+
Yes, Excel supports Unicode characters, so you can save your file with Bangla text in the file name or within the spreadsheet itself.
How can I sort the students by their total marks?

+
Select the column with the total marks, go to the ‘Data’ tab, and choose ‘Sort Largest to Smallest’ from the ‘Sort & Filter’ group.
What if I need to change the formula for different subjects?

+
You can customize formulas for each subject or student by adjusting the cell references in your formulas or even using named ranges for more dynamic calculations.