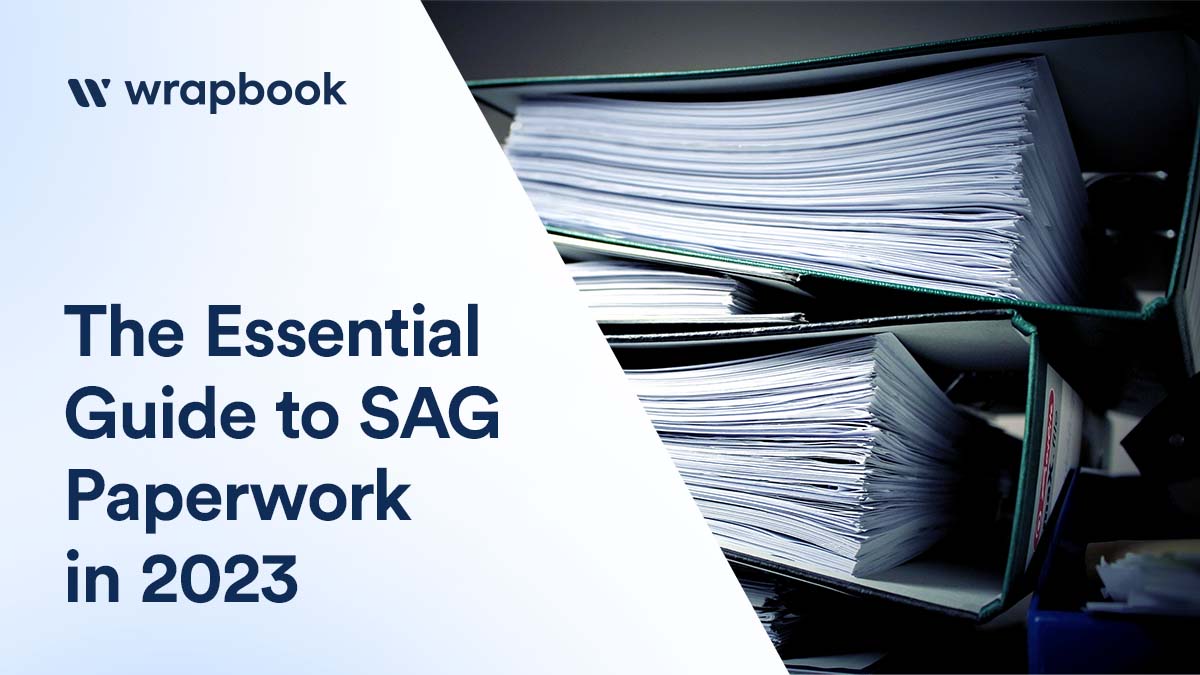5 Ways to Limit Sheet Size in Excel

When working with Microsoft Excel, managing sheet size is crucial for performance optimization, especially when dealing with large datasets. Limch as slow calculation, memory overload, or even crashing. Here, we explore five effective strategies to limit sheet size in Excel, ensuring your spreadsheets remain efficient and manageable.
1. Remove Unnecessary Data

One of the most straightforward ways to limit your sheet size is by removing unnecessary data. Often, users keep older data, outdated references, or duplications which take up space without adding value.
- Manual Cleanup: Go through your data manually and remove rows or columns that are no longer needed.
- Data Validation: Use data validation to ensure only necessary data is entered into the sheet.
- Using Excel’s Go To Special: This feature allows you to quickly select and delete unnecessary cells like blanks or formulas with errors.
2. Use Efficient Data Compression Techniques

Excel offers several ways to compress data:
- Cell Formatting: Reduce the file size by deleting any unnecessary formatting. Use conditional formatting or styles sparingly.
- Link and Embed: Instead of copying large datasets multiple times, link or embed data from other sheets or files.
- Data Tables: Use Excel’s Pivot Tables or Table features which are optimized for performance over large datasets.
- Compress Images: If your Excel includes images, compress them or use image references instead of storing within the spreadsheet.
3. Utilize Excel’s Worksheet Options

Excel provides settings that can help manage sheet size:
- Maximize Compatibility: Use the Compatibility Mode to keep file sizes smaller by avoiding features not supported by older Excel versions.
- Workbook Sharing: Disable features like workbook sharing if you’re not collaborating on the file.
- Calculation Options: Set the calculation mode to manual (not automatic) for large sheets where real-time calculation updates are not needed.
- Page Layout View: Work in Page Layout View to manage page setup, which can help avoid unnecessary empty rows or columns being saved.
🔎 Note: Some of these settings might affect the functionality of your workbook, so use them wisely.
4. Optimize Formulas

Formulas can significantly increase file size due to the overhead they introduce:
- Simplify Formulas: Break complex formulas into smaller, more manageable parts.
- Use Defined Names: Defined names reduce the need for repetitive cell references, thus saving space.
- Array Formulas: Replace traditional formulas with array formulas when appropriate to reduce calculation time and file size.
- Avoid Volatile Functions: Functions like NOW(), TODAY(), RAND(), or INDIRECT() can slow down Excel as they recalculate every time.
5. Regularly Review and Clean Your Workbook

Periodic maintenance is vital for keeping your Excel files efficient:
- Audit Tools: Utilize Excel’s audit tools like the ‘Inquire’ add-in to check for issues like circular references or unused cells.
- Save As Optimization: Use the ‘Save As’ function to choose a more optimized format (like .xlsx instead of .xls).
- Version Control: If your Excel is version controlled, regularly archive or delete old versions to keep the current size manageable.
In summary, Excel's sheet size can be effectively managed through a combination of data management, formula optimization, file settings adjustments, and regular maintenance. By implementing these strategies, you can ensure that your spreadsheets perform well, reduce file size, and prevent potential performance issues. Each method contributes to creating a more streamlined, efficient workbook environment, which in turn boosts productivity and allows for better data management. Implementing these techniques not only helps in reducing current Excel file sizes but also sets up good practices for future spreadsheet design.
What should I do if my Excel file is still too large after optimizing?

+
Consider using external databases or linking data from other files instead of storing all data within the Excel file itself. Additionally, explore cloud-based solutions like Microsoft OneDrive or SharePoint to host your data externally.
How does cell formatting affect Excel file size?

+
Cell formatting can significantly increase file size. Every cell with unique formatting adds to the file’s overhead. Keeping formatting consistent or minimal can reduce the overall size of the file.
Can removing volatile functions really make a difference in Excel file size?

+
Yes, because volatile functions recalculate with every file action, they increase the overhead and file size. Replacing these with less volatile or static alternatives can help reduce file size.