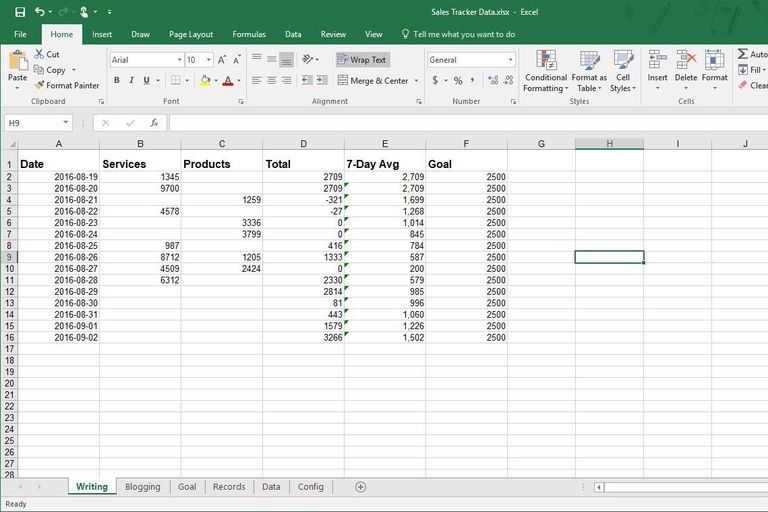How to Hard Code Sheets in Excel Easily

Excel spreadsheets are powerful tools used across industries for data organization, analysis, and reporting. Sometimes, however, the dynamic nature of spreadsheets can complicate consistency. This is where hard coding specific elements within your sheets becomes invaluable. Hard coding ensures certain values, formulas, or formats stay the same no matter how the rest of the data changes. This tutorial will guide you through the process of hard coding in Excel, providing a step-by-step approach that's both beginner-friendly and useful for experienced users looking to streamline their work.
Why Hard Code?

Before diving into the how-to, let's explore why you might want to hard code parts of your Excel spreadsheet:
- Consistency: Prevent accidental changes that could impact calculations.
- Performance: Speed up the recalculation process by fixing certain values.
- Data Integrity: Ensure that critical data remains untouched during large data imports.
Step 1: Identify What to Hard Code

The first step is to identify which elements you need to keep static. These could be:
- Fixed values like tax rates or depreciation percentages.
- Critical formulas that you want to reference multiple times without alteration.
- Specific cell formats, like colors or borders, for key identifiers or headings.
Step 2: Hard Coding Values

To hard code a value, follow these steps:
- Select the cell where you want to hard code the value.
- Type in the value directly into the cell. This could be a number, date, or text.
- Press Enter or Tab to commit the change. Your value will now remain static.
Here's an example:
| Before Hard Coding | After Hard Coding |
|---|---|
 |
 |

Step 3: Hard Coding Formulas

Hard coding formulas can be a bit more nuanced because Excel might recalculate them:
- Select the cell with the formula you want to hard code.
- Copy the formula from the formula bar, or press F2 to edit the formula directly in the cell.
- Press F2 again to enable cell edit mode, or click into the formula bar.
- Press F9 or CTRL + = to convert the formula to its calculated value. This action will overwrite the formula with the result of the formula.
- Press Enter or Tab to commit the change.
💡 Note: Hard coding a formula erases the original formula, making future edits impossible for that cell.
Step 4: Hard Coding Formats

Formatting can be hard coded in Excel to ensure consistent appearance:
- Select the cell or range of cells you wish to format.
- Apply the desired format through the 'Home' tab's Format Cells dialog (right-click or press CTRL + 1).
- Use the appropriate options to set font, number format, borders, colors, etc.
- Once formatted, these settings will persist unless changed manually.
Step 5: Protecting Hard Coded Elements

After hard coding, you might want to lock these cells to prevent accidental changes:
- Select the cells you've hard coded.
- Right-click to open the context menu and choose 'Format Cells'.
- In the 'Protection' tab, ensure the 'Locked' option is checked (it is by default).
- Protect the sheet by going to 'Review' > 'Protect Sheet' and selecting appropriate options for user permissions.
🔑 Note: Protecting a sheet requires the sheet to be unlocked first to make any modifications to unprotected cells.
Best Practices for Hard Coding in Excel

- Document Your Work: Keep a record of what has been hard coded and why, either in the sheet or accompanying documentation.
- Back Up: Before hard coding, always save a backup of your spreadsheet.
- Limit Hard Coding: Hard code only what is necessary, as it reduces flexibility for future changes.
- Avoid Hard Coding References: It's better to reference dynamic data rather than hard code values that might need updating.
Common Mistakes to Avoid

- Over-Hard Coding: Hard coding too much can make your spreadsheet brittle and hard to maintain.
- Forgetting to Protect: If you hard code but don't protect, you risk changes undoing your work.
- Mislabeling: Failing to clearly indicate what has been hard coded can cause confusion among users or other editors.
In summary, hard coding elements within Excel can bring several benefits, from performance improvements to ensuring data consistency. By following the steps outlined in this guide, you'll be able to hard code values, formulas, and formats with confidence. Remember to protect your hard coded elements, document your changes, and avoid common pitfalls. This approach will not only make your spreadsheets more reliable but will also make your work with Excel more efficient.
Can I hard code cells without losing the original formula?

+
Yes, you can hard code the result of a formula without losing the formula itself by copying the formula to a temporary area, converting the formula to a value there, and then pasting the value back into the original cell.
What should I do if I need to update a hard coded value?

+
If the value needs updating, unlock the protected cells (if necessary), make your changes, and reapply protection. Ensure to document your change for future reference.
Is hard coding suitable for all types of Excel tasks?

+
Hard coding is useful for values that should not change, like constants or identifiers. However, for data that should dynamically update, it’s better to keep it unhard coded to maintain flexibility.
How can I remember which cells have been hard coded?

+
Use a consistent formatting style, comments, or an accompanying documentation sheet to clearly indicate hard coded cells.