5 Ways to Copy Filtered Excel Data to Another Sheet
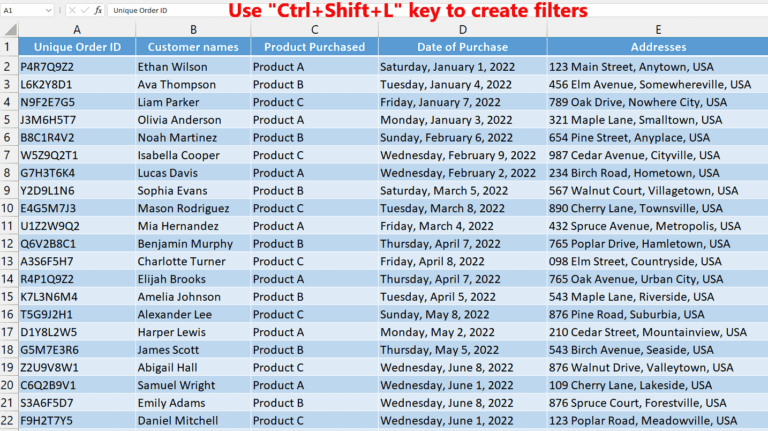
Managing large datasets in Microsoft Excel can often become cumbersome, especially when dealing with large sets of filtered data. Often, you need to separate, analyze, or simply present this filtered data in another sheet without disturbing the original data source. Here, we will explore five efficient methods to copy filtered data from one sheet to another in Excel, making data handling easier and more organized.
1. Using Copy and Paste

The simplest method to move filtered data is by using the traditional copy and paste function:
- Select the filtered range in the source sheet.
- Right-click and choose Copy, or press Ctrl + C.
- Go to the destination sheet.
- Right-click where you want to paste and select Paste, or press Ctrl + V.
⚠️ Note: This method pastes all visible cells, including any formatting and formulas. If you only want values or want to adjust the formatting, you'll need to use Paste Special options.
2. Advanced Filter with Copy to Another Location

When dealing with more complex filtering, Excel’s Advanced Filter provides a powerful way to not only filter but also copy the results directly to another location:
- In the source sheet, go to Data > Advanced.
- Choose Copy to another location.
- Specify the List range (your source data).
- Define any Criteria range if needed for advanced filtering.
- Set the Copy to field to your destination range in another sheet.
💡 Note: With this method, you can apply intricate filters before copying, making it suitable for dynamic data extraction.
3. VBA for Copying Filtered Data

For those who are familiar with Excel VBA, scripting offers automation:
- Open the VBA editor with Alt + F11.
- Insert a new module and write a macro like this:
Sub CopyFilteredData() Dim wsSource As Worksheet, wsDestination As Worksheet Set wsSource = Worksheets(“Sheet1”) Set wsDestination = Worksheets(“Sheet2”)With wsSource .AutoFilterMode = False .Range("A1:D100").AutoFilter Field:=2, Criteria1:=">100" ' Adjust the criteria and range .Range("A2:D100").SpecialCells(xlCellTypeVisible).Copy wsDestination.Range("A1") End With wsSource.AutoFilterMode = False
End Sub
4. Power Query for Complex Data Manipulation

Power Query, introduced in Excel 2010 as an add-in and later integrated in 2016, excels at data manipulation and can be used for advanced copying:
- Select the filtered data, then go to Data > Get & Transform Data > From Table/Range.
- In Power Query Editor, you can filter data and then load the result into another sheet:
- Use the Home tab to load the filtered data into a new worksheet.
🔥 Note: Power Query is ideal for ETL (Extract, Transform, Load) processes, allowing for repetitive, automated data handling with complex conditions.
5. Using Formulas and Named Ranges

For a dynamic approach where the data might change frequently:
- Create a named range for your filtered data using formulas or dynamic arrays:
- E.g.,
=FILTER(A2:D100, B2:B100>100)for filtering rows where column B values are greater than 100. - Link this named range to another sheet for real-time updates:
- Use
=NameOfRangein the destination sheet where you want the filtered data to appear.
In wrapping up this exploration of Excel's versatile tools for copying filtered data, each method offers unique benefits depending on your specific needs. The traditional copy and paste method provides instant results, while Advanced Filter and VBA scripts cater to intricate data handling requirements. Power Query stands out for its robust data manipulation capabilities, and using formulas with named ranges offers a dynamic way to keep data updated seamlessly across sheets.
These techniques not only improve efficiency in data management but also ensure that you can maintain the integrity of your original dataset while deriving new insights or presenting the data in new ways. Whatever your approach, mastering these methods will significantly enhance your Excel proficiency, making data manipulation and analysis much more intuitive and streamlined.
What’s the difference between copying and moving filtered data in Excel?

+
Copying data means creating a duplicate set of your filtered data in another location without changing the source. Moving data, on the other hand, physically relocates the data, removing it from the original location.
Can I use these methods with data that has been filtered through a slicer?

+
Yes, the methods can work with slicer-filtered data. However, for Power Query and some VBA scripts, you might need to refresh or reapply the filter before copying to ensure the correct data is moved.
How do I ensure I’m not copying hidden rows or columns in Excel?

+
By using the SpecialCells(xlCellTypeVisible) property in VBA or by ensuring your filters are correctly applied before copying with other methods, you can avoid copying hidden rows or columns.
Is it possible to automate these copying methods for regular updates?

+
Yes, using VBA or Power Query, you can automate the copying process to refresh or update data at set intervals or when the source data changes.



