5 Ways to Grey Out Excel Sheet Effectively

Using Microsoft Excel efficiently can significantly boost your productivity, particularly when managing large datasets or collaborating with teams. One useful feature in Excel is the ability to grey out sections of a worksheet to indicate that they should not be modified or to highlight inactive areas. In this comprehensive guide, we'll explore five methods to effectively grey out parts or whole Excel sheets, enhancing both the visual appeal and functionality of your spreadsheets.
1. Using Cell Fill Color

The simplest way to grey out cells in Excel is by changing their background color. This method is straightforward and works well for highlighting areas that you do not want users to focus on or change:
- Select the cells you wish to grey out.
- Go to the Home tab.
- Click on the Fill Color button, which resembles a paint bucket, and choose a shade of grey from the palette.
⚠️ Note: Remember that this method only changes the visual appearance and does not protect the cells from being edited.
2. Conditional Formatting

For more dynamic control over which cells to grey out, Conditional Formatting is a powerful tool:
- Highlight the cells or range you want to format.
- Navigate to the Home tab, select Conditional Formatting > New Rule.
- Choose 'Use a formula to determine which cells to format.'
- Enter a formula that evaluates to TRUE when you want the cell to be grey (e.g., =B2="Inactvie").
- Click Format, choose a grey fill from the Fill tab, and press OK.
Conditional formatting allows cells to change color based on cell values or specific conditions, providing flexibility for dynamic datasets.
3. Protect Sheet with Grey Areas

This method involves protecting parts of your worksheet while using grey to visually indicate which areas should not be touched:
- Grey out the cells you want to protect using the fill color method.
- Go to the Review tab, then select Protect Sheet.
- Set a password if desired, and specify the actions you want to allow, like selecting locked cells.
- Click OK.
By protecting the sheet, you ensure that only those areas not greyed out can be edited, maintaining data integrity and workflow control.
4. Using VBA for Automation
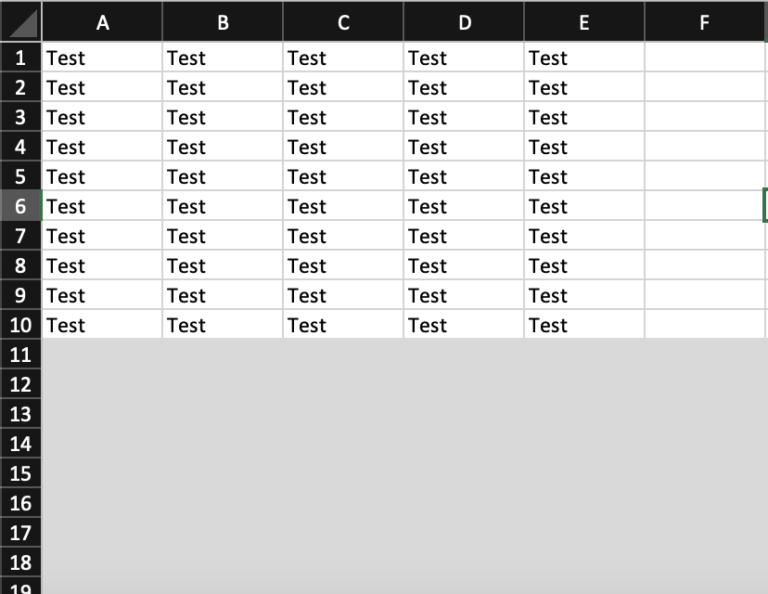
For advanced users, Visual Basic for Applications (VBA) can automate the process of greying out cells based on specific criteria:
- Press Alt + F11 to open the VBA editor.
- Go to Insert > Module.
- Paste the following VBA code to grey out cells in Column B if they contain "Inactive":
Sub GreyOutCells()
Dim lastRow As Long
Dim ws As Worksheet
Set ws = ThisWorkbook.Sheets("Sheet1") ' Change to your sheet name
lastRow = ws.Cells(ws.Rows.Count, "B").End(xlUp).Row
For i = 1 To lastRow
If ws.Cells(i, "B").Value = "Inactive" Then
ws.Cells(i, "B").Interior.Color = RGB(217, 217, 217)
End If
Next i
End Sub
This VBA script will run whenever you execute it, updating the cells' appearance without user intervention.
5. Utilizing Excel Tables

Excel Tables offer a smart way to handle greyed-out areas, especially when working with dynamic ranges:
- Select your data range and go to Insert > Table.
- When creating the table, choose a theme or customize it to use grey for inactive rows or columns.
- Use the table's Filter feature to grey out inactive or irrelevant entries.
This method not only looks neat but also helps manage data efficiently, with the greyed-out cells indicating where data should not be entered or altered.
Each of these methods to grey out Excel sheets offers different benefits, from visual cues to actual data protection. Whether you're using cell fill color, conditional formatting, protecting sheets, VBA, or Excel tables, your approach can be tailored to the needs of your project or team. By implementing these techniques, you ensure clarity, data protection, and an efficient workflow in your Excel environments.
Why should I grey out sections in an Excel sheet?

+
Greying out sections helps users visually distinguish between active and inactive data, prevents accidental changes, and highlights areas not to be edited.
Can I automate the process of greying out cells?

+
Yes, you can use VBA (Visual Basic for Applications) to automate the greying out of cells based on specific conditions or data changes.
Does greying out cells affect the functionality of Excel formulas?

+
No, greying out cells changes only the visual appearance; it does not impact the underlying data or formulas in the cells.



