Copy & Paste Excel Sheets Seamlessly: No Gaps!

In the modern office environment, proficiency in using tools like Microsoft Excel is not just advantageous but often a necessity. Excel's capacity to organize, manipulate, and analyze data efficiently is unmatched, yet one common frustration users encounter is dealing with gaps or misalignments when copying and pasting between sheets. Whether you're merging data from different sources, consolidating reports, or simply reorganizing your worksheet, ensuring seamless data transfer without errors can be a challenge. This comprehensive guide will walk you through multiple methods to copy and paste Excel sheets without any gaps, enhancing your productivity and data integrity.
Understanding Excel's Copy and Paste Functions

Excel offers several ways to copy and paste data, each with its nuances:
- Simple Copy and Paste (Ctrl + C, Ctrl + V): This basic function often introduces gaps if the destination has different formatting or missing rows/columns.
- Paste Special: Provides options like pasting values, formats, formulas, or comments, which can be used strategically to avoid gaps.
- Drag and Drop: Ideal for small-scale, quick rearrangements within the same worksheet.
- Cut and Paste (Ctrl + X, Ctrl + V): Moves cells instead of copying, but still requires careful handling to avoid misalignment.

Copy and Paste Without Gaps
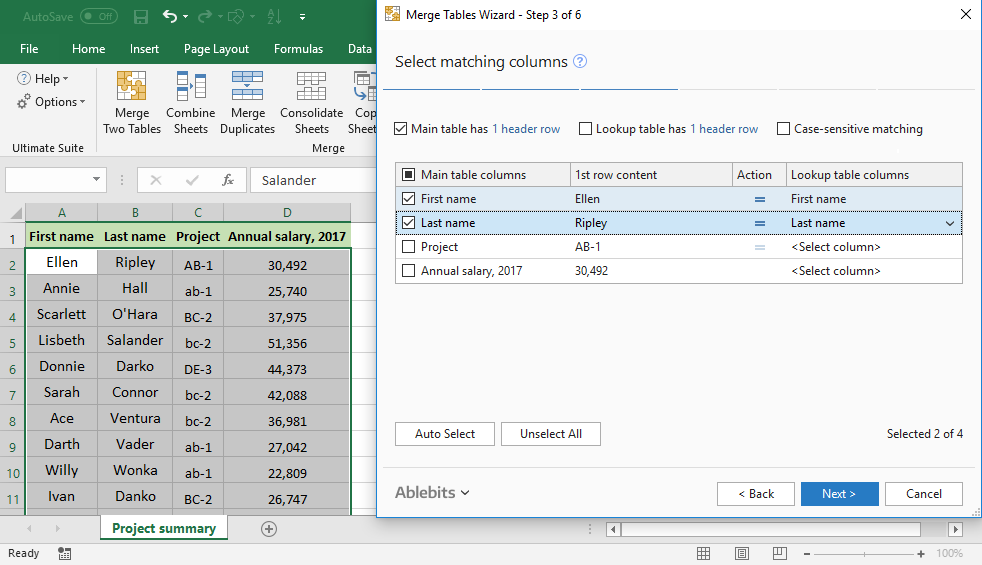
Method 1: Paste Special

Paste Special is your best friend when it comes to retaining the integrity of your data:
- Select the range you want to copy.
- Right-click on the destination cell where you want to paste the data.
- Choose ‘Paste Special’ from the context menu.
- Select ‘Values’ if you only want to paste the data without formulas or formatting. Alternatively, choose ‘Formulas’, ‘Validation’, or other options based on your needs.
💡 Note: Using Paste Special can help maintain consistency in your data structure, but be cautious when pasting formulas as relative references might change.
Method 2: Using VBA for Precision
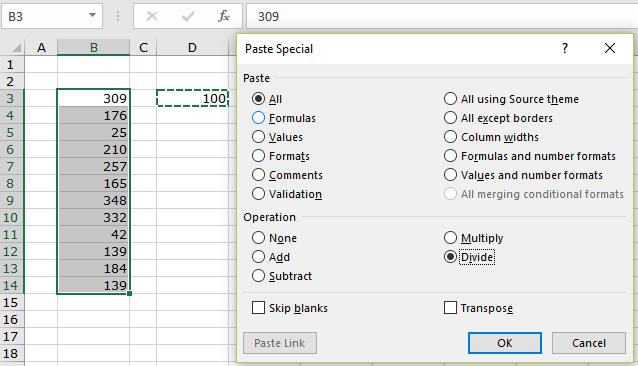
For those familiar with programming, VBA (Visual Basic for Applications) offers a precise solution:
Sub CopyWithoutGaps() Dim wsSource As Worksheet, wsDestination As Worksheet Dim rngSource As Range, rngDestination As RangeSet wsSource = ThisWorkbook.Sheets("Sheet1") Set wsDestination = ThisWorkbook.Sheets("Sheet2") Set rngSource = wsSource.Range("A1:A10") ' Clear destination if needed rngDestination.Clear ' Copy rngSource.Copy ' Paste as values at the first blank row wsDestination.Cells(wsDestination.Rows.Count, 1).End(xlUp).Offset(1, 0).PasteSpecial xlPasteValues Application.CutCopyMode = False
End Sub
🔧 Note: Adjust the ranges, sheet names, and paste options in the VBA code as per your worksheet structure and requirements.
Method 3: Consolidate Multiple Ranges

When dealing with data from different parts of a sheet or different sheets:
- Go to the destination worksheet where you want to consolidate the data.
- From the ‘Data’ tab, click ‘Consolidate’.
- Choose your function (e.g., ‘Sum’, ‘Count’, etc.) and add your source ranges.
- Ensure ‘Use labels in’ is checked for columns or rows if your data has headers.
| Function | Description |
|---|---|
| Sum | Sums up the values in the ranges. |
| Count | Counts the number of non-empty cells. |
| Average | Calculates the average of values in the ranges. |

Additional Tips for Seamless Pasting

- Align Data Structures: Before copying, ensure that the source and destination ranges have similar structures to avoid gaps.
- Use Named Ranges: Named ranges help in keeping your data organized and make your formulas cleaner.
- Clear Content Before Pasting: Clear any existing content in the destination range to prevent merging or overlapping issues.

To summarize, copying and pasting data in Excel without gaps requires a blend of understanding the tools Excel provides and applying them correctly. Whether you're using the standard copy/paste function, exploring 'Paste Special', leveraging VBA for automation, or employing data consolidation, each method has its merits. By mastering these techniques, you can ensure your data transfers are seamless, reducing the risk of errors and maximizing productivity.
Why do gaps appear when I paste in Excel?

+
Gaps appear mainly due to mismatches in data structure, missing cells, or incorrect formula references between the source and destination.
Can VBA scripts help with other Excel tasks?

+
Yes, VBA can automate a wide range of tasks, from formatting, to data manipulation, to creating custom functions and user forms.
What if my source and destination data structure is very different?

+
Use VBA or manual adjustments to align or restructure data before or after pasting to match the destination.



