Merge Excel Sheets: One Book Guide

Merging Excel sheets can significantly enhance your productivity, especially when you are dealing with extensive data across multiple spreadsheets. Whether you're compiling financial reports, consolidating client information, or combining project data, the ability to efficiently merge spreadsheets is a valuable skill in today's data-driven environment. This guide will walk you through the various methods to merge Excel sheets into one workbook, ensuring your data is organized and accessible with ease.
Why Merge Excel Sheets?

The need to merge Excel sheets arises from the desire to:
- Consolidate data from different sources into a single document for easier analysis and reporting.
- Create backups or combine datasets from different time periods or projects.
- Facilitate data comparison and reconciliation across multiple workbooks.
- Enable team collaboration by providing a unified data source.
Preparation Before Merging

Before you start merging, ensure the following:
- Backup your data: Always work on a copy to avoid losing important data.
- Check for consistency: Verify that your data format, headers, and data types are consistent across all sheets to avoid errors.
- Cleanse your data: Remove duplicates, empty rows or columns, and correct any formatting issues that might interfere with the merging process.
Manual Merging Technique

The simplest way to merge Excel sheets is manually. Here’s how you can do it:
- Open a new workbook or the workbook where you wish to combine the sheets.
- Open each Excel file you want to merge.
- Select the sheet you want to copy by clicking its tab.
- Right-click on the sheet tab, select Move or Copy..., and then choose (new book) or the workbook where you want to paste the sheet, then click OK.
💡 Note: To copy multiple sheets at once, hold the Control key (Cmd on Mac) and select the sheets, then follow the same steps.
Using VBA for Advanced Merging
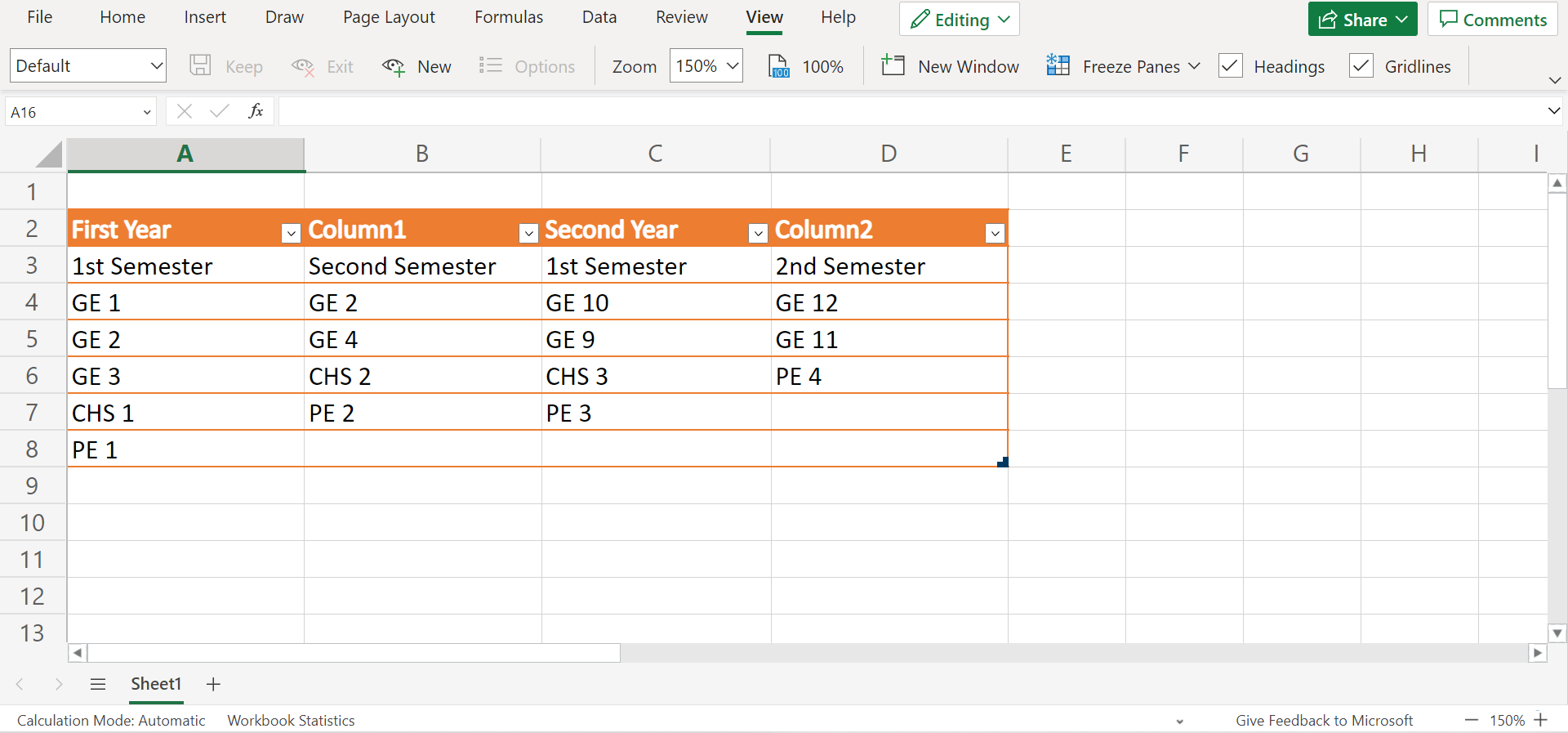
For users familiar with VBA, automating the merging process can save time. Here’s a basic VBA script to combine all sheets from a folder into one workbook:
Sub MergeExcelFiles()
Dim FolderPath As String, FilePath As String, FileName As String
Dim WS As Worksheet
FolderPath = "C:\Your\Folder\Path\Here\" 'Change this to your folder path
FileName = Dir(FolderPath & "*.xls*")
Do While FileName <> ""
FilePath = FolderPath & FileName
Workbooks.Open FileName:=FilePath, ReadOnly:=True
For Each WS In Workbooks(FileName).Worksheets
WS.Copy After:=ThisWorkbook.Sheets(1)
Next WS
Workbooks(FileName).Close False
FileName = Dir
Loop
End Sub
To use this script:
- Open the Excel workbook where you want to run this macro.
- Press Alt + F11 to open the VBA editor.
- Insert a new module and paste the code above.
- Update the
FolderPathvariable to the path where your Excel files are stored. - Run the macro by pressing F5 or the green play button in the editor.
Power Query for Merging Sheets

Power Query, introduced in Excel 2016, offers an intuitive way to merge data from different sources:
- From the 'Data' tab, select 'Get Data' > 'From File' > 'From Workbook'.
- Choose the Excel files you want to merge.
- Power Query will open with a preview of each file. Use 'Combine & Transform Data' to append or merge queries.
- Customize the merge as needed by setting options for headers, data types, and more.
- Click 'Close & Load' to bring the combined data into your current Excel workbook.
Using Excel’s Power Pivot for Advanced Analysis

Power Pivot allows you to build a data model that can pull data from multiple sheets:
- Enable Power Pivot by going to 'File' > 'Options' > 'Add-ins', selecting 'COM Add-ins', and enabling 'Microsoft Office Power Pivot for Excel'.
- Go to the Power Pivot window and use 'Add to Data Model' to import your Excel files.
- Create relationships between your data sources if necessary.
- Use DAX (Data Analysis Expressions) to perform calculations across your merged data.
- Finally, load your data back into Excel for further analysis.
Common Challenges and Solutions

Here are some common issues you might encounter when merging Excel sheets:
- Data Inconsistency: Sheets might have different structures. Use VBA or Power Query to standardize data before merging.
- Large Data Volumes: Merging large datasets can be slow. Consider using Power Pivot or segment your merges.
- Formula Errors: When merging sheets, formulas might reference external links or break. Either update the links or recreate the formulas in the merged sheet.
By carefully preparing your data, choosing the right tools, and knowing how to address common challenges, you can efficiently merge Excel sheets into one workbook. This consolidation not only streamlines your workflow but also enhances the quality of your data analysis.
What are the benefits of using Power Query to merge Excel sheets?
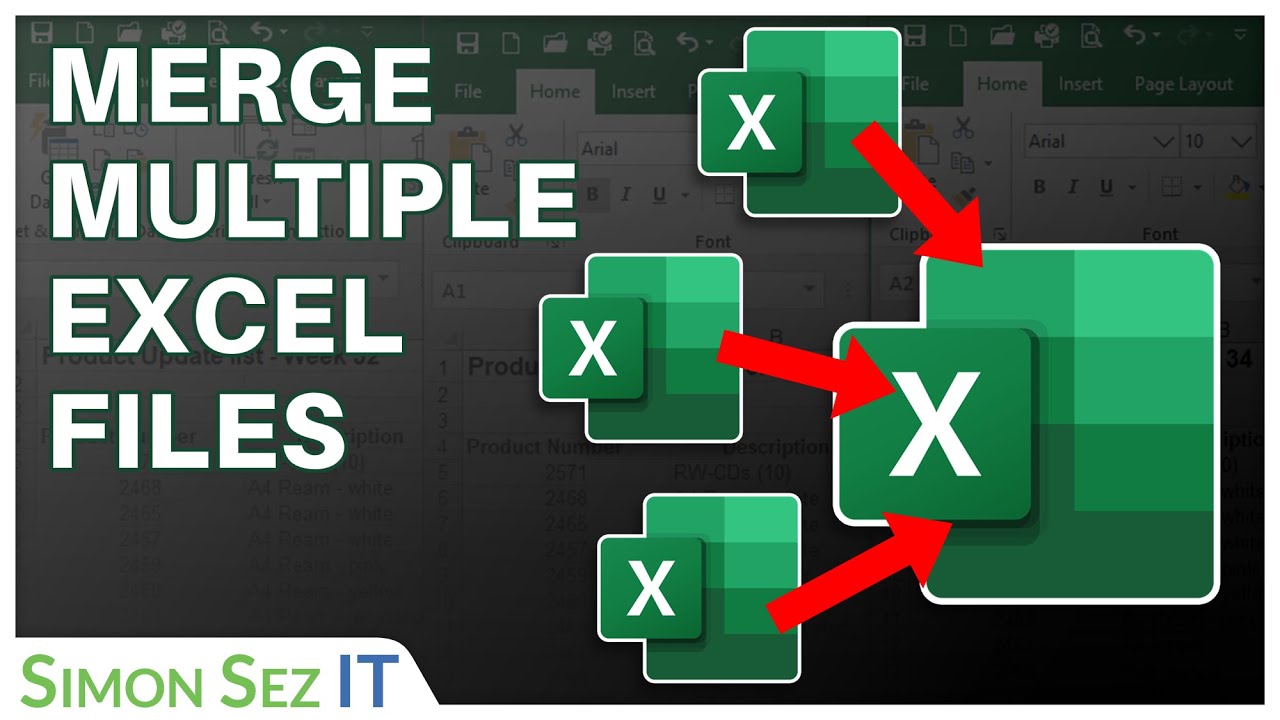
+
Power Query provides a user-friendly interface for merging data, allowing you to handle different file formats, automate data transformation, and refresh data sources. It simplifies the process of standardizing data from various sources, which is crucial for accurate analysis.
Can you merge sheets from different Excel versions?

+
Yes, you can merge sheets from different versions of Excel, but ensure compatibility. Save files in a universally compatible format like .xlsx, and be mindful of newer functions or features that might not work in older versions.
How do you deal with merged cells when combining sheets?

+
Merged cells can complicate the merging process. It’s advisable to unmerge cells or handle them manually by aligning the data in one sheet. If using Power Query or VBA, ensure your script can handle merged cells appropriately.



