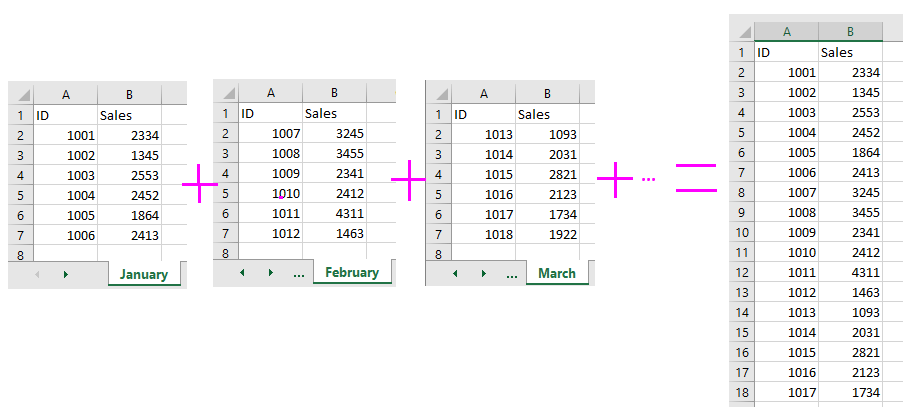5 Easy Ways to Link Sheets in Excel

How to Link Sheets in Excel

Linking sheets in Microsoft Excel can drastically improve productivity and data management. By linking spreadsheets, users can consolidate data, maintain consistency, and streamline workflows. Here are five easy ways to link sheets in Excel:
1. Using Cell References

- Open Excel: Start with the spreadsheet you want to link data into.
- Select Cell: Choose the cell where you want to display the linked data.
- Enter Formula: Type an equal sign (=) to start the formula, then navigate to the source sheet and select the desired cell.
e.g., If you want to link cell A1 from Sheet1 to Sheet2, type=Sheet1!A1in Sheet2. - Autocomplete: Excel often autocompletes the reference, making it easier to link correctly.
🔍 Note: Always check the accuracy of cell references, as mistakes can lead to errors in your linked data.
2. External Links with Hyperlinks

- Create Hyperlink: Right-click the cell where you want the link, choose “Hyperlink.”
- Select File: Navigate to the external Excel file, select the desired sheet, and choose the cell or range to link.
- Set Text to Display: You can customize the text to show instead of the cell reference for better readability.
3. Using Excel Functions

Excel has specific functions that can link sheets without manually referencing cells:
- INDIRECT Function: Use
=INDIRECT(“Sheet1!A1”)to dynamically reference the contents of cell A1 from Sheet1. - INDEX Function: The INDEX function allows for a more complex linking, e.g.,
=INDEX(Sheet1!A:A,10)would display the 10th cell of column A in Sheet1.
4. Consolidate Function

For multiple sheet data consolidation:
- Create Summary Sheet: Designate a sheet for displaying consolidated data.
- Use Consolidate: Go to Data tab > Consolidate, choose the function you want (SUM, AVERAGE, etc.), then select the ranges from different sheets to link.
- Link with SUM: If you want to sum up figures from multiple sheets, select SUM from the function dropdown and link the cell or range.
5. VLOOKUP/HLOOKUP Functions

- VLOOKUP: Use this to look up and retrieve data from a vertical table across sheets, e.g.,
=VLOOKUP(C1, Sheet1!A:B, 2, FALSE). - HLOOKUP: For horizontal lookups, the function would be
=HLOOKUP(“Value”, Sheet2!A1:D1, 2, FALSE).
These lookup functions are useful when you need to pull specific data from large datasets across multiple sheets.
Can I link data from a closed workbook?

+
Yes, you can link data from a closed workbook using external references in your formulas. However, the source workbook must be saved in a location accessible by the user trying to access the data.
What if the source sheet is renamed or moved?

+
If a sheet is renamed or moved, the links to that sheet will break unless you update the references. Regular audits of your formulas can help identify and fix broken links.
How do I update all linked sheets at once?

+
To update all linked sheets at once, you can use the "Refresh All" option from the Data tab in Excel. This will refresh all external data connections simultaneously.
In summary, linking sheets in Excel provides a dynamic and efficient way to manage and analyze data across multiple spreadsheets. Whether using simple cell references, hyperlinks, or more advanced functions like VLOOKUP, Excel offers numerous ways to enhance data organization and presentation. Keeping your spreadsheets organized and your references accurate will ensure that your data remains consistent and reliable, allowing you to make the most out of Excel’s powerful features.