Merge Excel Columns Easily: Step-by-Step Guide
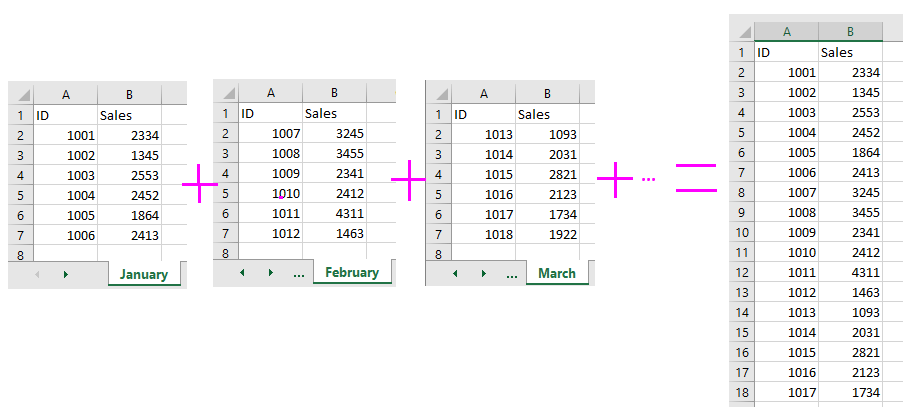
In today's data-driven environment, efficiently managing Excel spreadsheets is crucial. One common task that many professionals encounter is merging columns within Excel spreadsheets. Whether for combining data from different sources or simplifying your dataset, understanding how to merge columns in Excel is a valuable skill. This guide will walk you through the process step-by-step, ensuring you can merge your Excel columns with ease.
Understanding Excel Column Merging

Merging columns in Excel involves taking data from multiple columns and combining them into one, creating a more coherent and streamlined dataset. This can be useful for:
- Combining first and last names into a full name.
- Consolidating data from multiple columns into a single comprehensive field.
- Preparing data for analysis or presentation.
Prerequisites for Merging Columns

Before merging, ensure that:
- Your data is clean, with no extraneous spaces or special characters.
- The cells you wish to merge contain compatible data types.
- You have enough space in your Excel sheet for the new merged column.
Methods to Merge Columns in Excel

1. Using the Ampersand (&) Operator

The simplest way to merge columns in Excel is by using the ampersand (&) operator. Here’s how:
- Select a blank column where you want the merged data to appear.
- In the first cell of this new column, type the formula:
- Press Enter. The cell will display the merged data from both columns with a space in between.
- Drag the fill handle (the small square at the bottom-right of the cell) down to apply this formula to the rest of your data.
=A2&" "&B2
This formula assumes your data starts in row 2 and that you want to merge column A with column B.
🔍 Note: Ensure the cells you're merging are formatted consistently to avoid any mismatch in alignment or spacing.
2. Using the CONCAT Function

If you're working with Excel 2016 or later, you can use the CONCAT function for a more modern approach:
- Select the cell where you want the merged data to be.
- Enter the following formula:
- Press Enter, and the result will combine cells A2 and B2 with a space separator.
- Like before, drag the fill handle to copy the formula down your column.
=CONCAT(A2, " ", B2)
3. Using the TEXTJOIN Function

For an even more advanced method, particularly useful when dealing with lists or if some cells might be empty, the TEXTJOIN function is your friend:
- Choose your destination cell.
- Type this formula:
- Hit Enter to see your results, then extend the formula down the column.
=TEXTJOIN(" ", TRUE, A2, B2)
Here, " " is the delimiter (a space), TRUE ignores empty cells, and A2 and B2 are the cells to be merged.
📍 Note: TEXTJOIN is particularly useful in scenarios where some cells might be empty, as it will not include empty cells in the join operation.
Handling Errors and Variations

Merging columns can lead to potential issues like errors or unexpected results:
- Data Type Mismatch: Ensure that the data types in the columns are compatible for merging.
- Duplicates: Merging can create duplicates if not handled correctly. Consider using Excel's data validation features to manage this.
- Cell References: After merging, you might need to update cell references in formulas or charts that previously referred to the original columns.
Post-Merging Cleanup
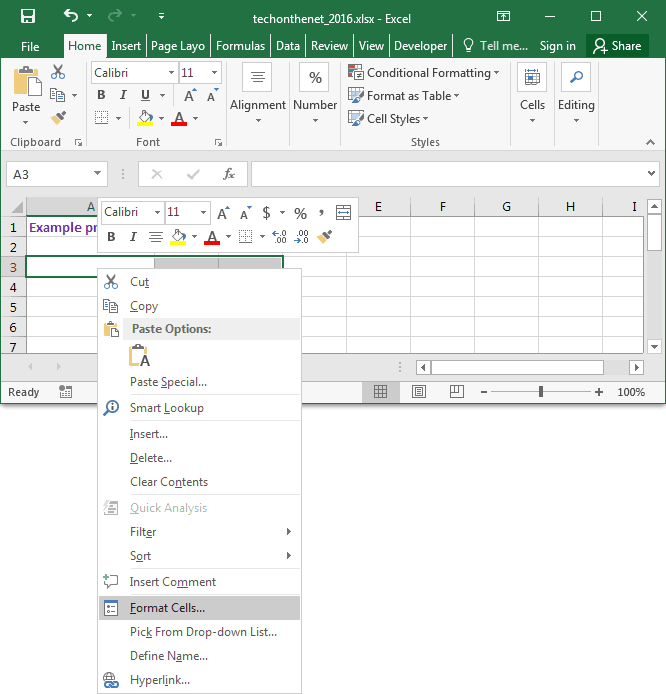
After merging columns, you might want to:
- Delete Unnecessary Columns: If the original columns are no longer needed, you can delete them to tidy up your spreadsheet.
- Reformat Data: Adjust the formatting of the newly merged column for consistency or better readability.
By following these steps, you can efficiently merge columns in Excel. Remember, the key to a successful merge is understanding your data and choosing the right method for your specific needs. Whether you use the ampersand for simple merges or TEXTJOIN for complex data sets, mastering these techniques will save you time and enhance your data management skills.
Can I Merge Columns Horizontally?

+
Excel does not directly support horizontal merging of columns. However, you can achieve a similar result by merging cells in a new row or using the transpose feature to rearrange your data vertically before merging.
What If My Data Contains Errors?

+
Ensure your data is clean before merging. Use functions like TRIM() to remove extra spaces, or check for errors using ISERROR() before applying the merge formulas.
Can I Undo a Column Merge?
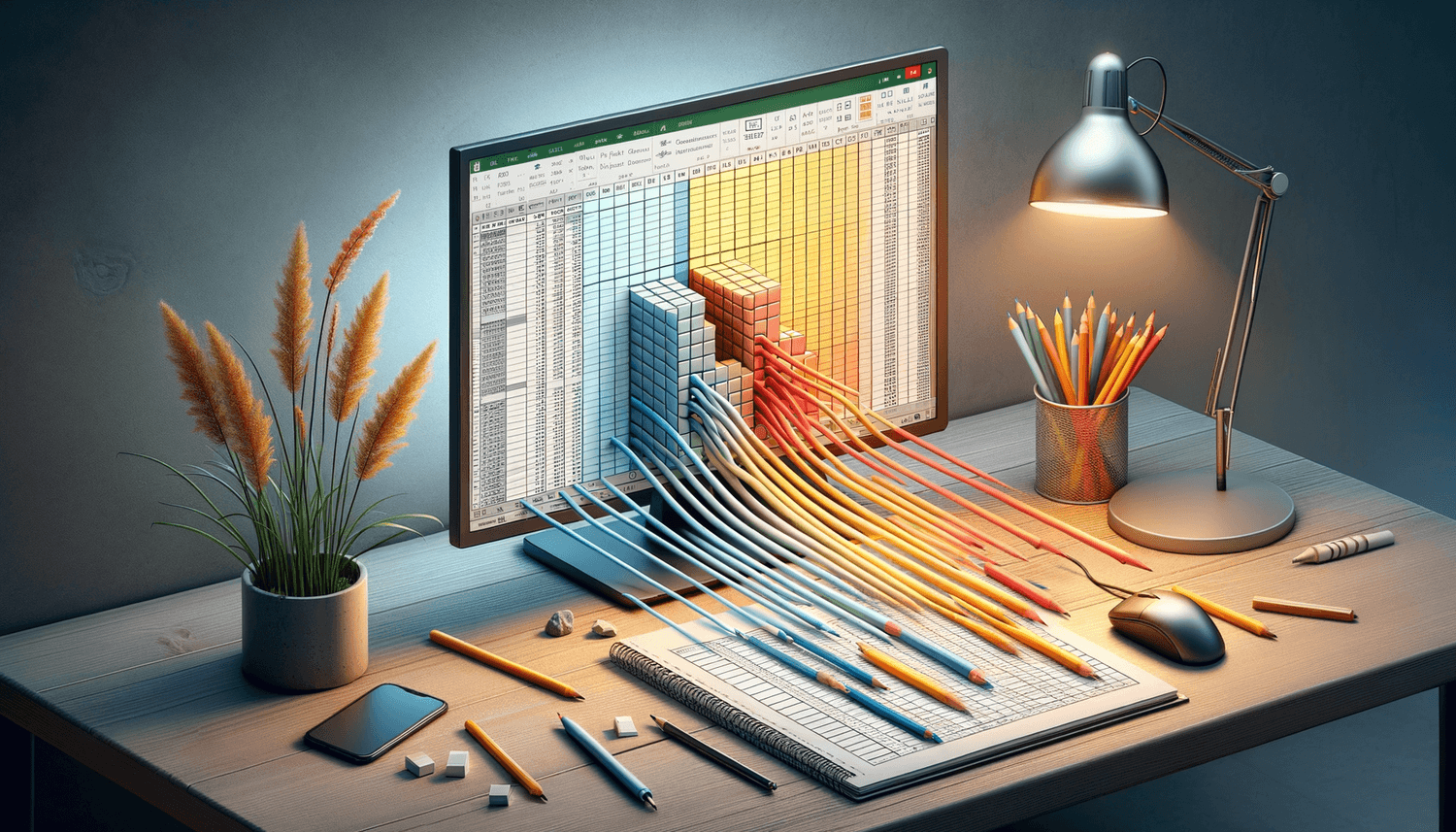
+
Once columns are merged with formulas, it’s not straightforward to ‘undo’ the merge. However, you can use the Undo feature immediately after merging or save a copy of your original data before merging.