5 Ways to Divide Columns in Excel Easily

Microsoft Excel is a powerful tool used by millions worldwide to manage, analyze, and visualize data. One of the common tasks in Excel involves manipulating how data is displayed, especially when it comes to organizing data into columns. Whether you're dealing with a large dataset or just need to make your spreadsheet more readable, knowing how to divide columns can significantly enhance your productivity. Here, we'll explore five effective methods to divide columns in Excel, making your data handling tasks simpler and more efficient.
Method 1: Using Text to Columns

The Text to Columns feature is perhaps the most straightforward way to split text across multiple columns in Excel:
- Select the Column: Click on the column header containing the data you want to split.
- Open the Tool: Go to the Data tab, then click on ‘Text to Columns’.
- Choose the Delimiter: In the wizard that appears, choose either delimited (for characters like commas, spaces, etc.) or fixed width (for splitting based on character count).
- Finish: Follow the wizard to set your delimiters or column breaks, then click ‘Finish’ to complete the process.
🔍 Note: Be aware that this method will overwrite data to the right of the selected column, so ensure you have a backup or empty columns next to your data.
Method 2: Using Excel Formulas
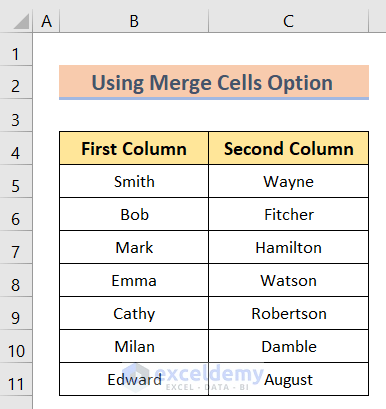
If you need more control or dynamic splitting, formulas can be your ally:
- LEFT, RIGHT, and MID: These functions help extract portions of text from a string. For instance, use
=LEFT(A1,4)to extract the first four characters from A1. - FIND and LEN: Use these to locate and determine the length of text. For example, if your data is like “LastName, FirstName” use
=FIND(“,”,A1)-1to find the comma. - Combining Formulas: You can combine these functions to split text dynamically:
=LEFT(A1,FIND(“,”,A1)-1) // Gives you the Last Name in this example
=MID(A1,FIND(“,”,A1)+2,LEN(A1)) // Gives you the First Name
Method 3: Flash Fill
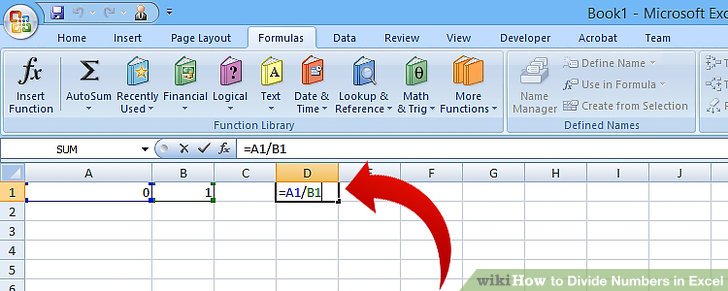
Introduced in Excel 2013, Flash Fill uses pattern recognition to help you split data:
- Type Examples: Start typing the expected result in a new column next to your data.
- Use Flash Fill: Once Excel recognizes the pattern, hit Ctrl + E or select ‘Flash Fill’ from the Data tab.
💡 Note: Flash Fill is smart but not perfect; it might not work well with complex patterns or if the data is inconsistent.
Method 4: Power Query

For those dealing with larger datasets, Power Query offers a robust solution:
- Load Data: Use the ‘Get Data’ option to import your Excel sheet or other data sources into Power Query.
- Transform Data: Use the ‘Split Column’ option under the ‘Transform’ tab. Here, you can split by delimiter, fixed number of characters, or even by row index.
- Apply Changes: After setting your preferences, apply and close the query to reflect changes in Excel.
| Function | Description |
|---|---|
| Split Column by Delimiter | Splits column based on a specified character or string. |
| Split Column by Number of Characters | Divides text based on a fixed number of characters. |
| Split Column by Positions | Allows splitting at specific positions in the text. |

🚀 Note: Power Query can automate repetitive data transformation tasks, making it extremely useful for ongoing data handling.
Method 5: Custom VBA Script

For users with some coding knowledge, VBA (Visual Basic for Applications) can automate the column division process:
- Access VBA: Open the Developer tab (if not visible, add it from Excel options), then click ‘Visual Basic’ or press Alt + F11.
- Write Code: Here’s a simple example to split data by comma:
Sub SplitColumn() Dim cell As Range Dim splitData() As String For Each cell In Selection splitData = Split(cell.Value, “,”) cell.Offset(0, 1).Value = splitData(1) cell.Value = splitData(0) Next cell End Sub - Run the Macro: Execute this macro to split the selected range based on commas.
⚠️ Note: VBA can be powerful but requires some programming knowledge. Be cautious with macros, especially from unknown sources.
To summarize, Excel provides a variety of methods to divide columns, catering to different user needs from simplicity to complexity. Whether you're looking for quick fixes with Text to Columns or Power Query for large datasets, understanding these tools enhances your ability to manipulate and present data efficiently. Remember, choosing the right method depends on the size of your data, the complexity of the split needed, and your comfort level with Excel's features or coding.
Can I split columns using the Text to Columns if my data has multiple delimiters?
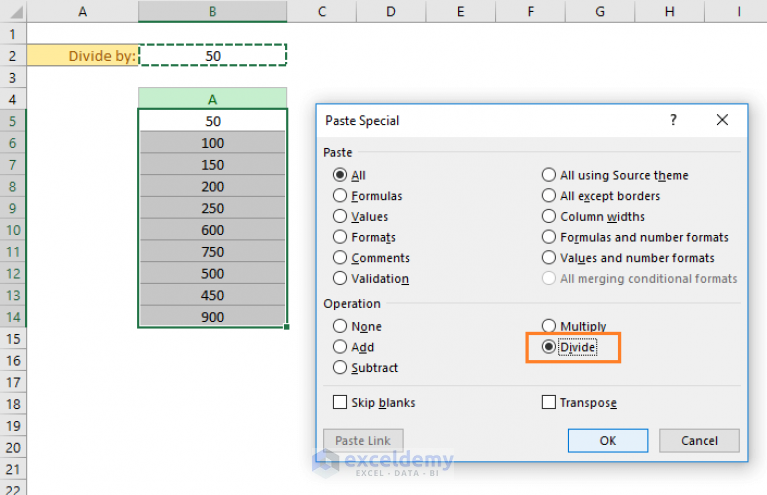
+
Yes, you can choose multiple delimiters in the Text to Columns wizard. Excel allows you to select multiple checkboxes for different delimiters like commas, spaces, or tabs.
Will using Flash Fill affect my original data?

+
No, Flash Fill does not modify your original data. It inserts the split data into the adjacent cells, leaving the original data intact.
How do I use Power Query if my data source is not an Excel file?

+
You can load data from various sources like databases, online services, or other files into Excel via Power Query. Navigate to ‘Get Data’ from the Data tab, and choose your source type.



