5 Ways to Bypass Errors in Excel Sheets

In the world of data management and analysis, Excel remains an indispensable tool. Despite its utility, users often encounter errors that can disrupt workflows and decrease productivity. This blog post will explore five effective methods to bypass errors in Excel sheets and ensure your data analysis remains seamless.
1. Using IFERROR to Mask Error Values

One of the simplest ways to handle errors in Excel is by using the IFERROR function. This function checks for an error in a formula, and if an error is found, it replaces the error with a value or string you specify, effectively hiding the error from the user.
Usage:
- Place
IFERRORas a wrapper around your original formula. - Provide an alternative result as the second argument, like a blank string (“”) or a default value (e.g., 0).
=IFERROR(A1/B1, “Error in Division”)⚠️ Note: While IFERROR masks errors, it doesn’t solve the underlying issue, so use it judiciously to avoid overlooking potential data problems.
2. Leveraging ISERROR for Conditional Formatting

Conditional formatting can visually alert you to errors by changing the appearance of cells that contain them. By using ISERROR, you can set up rules to highlight or format cells where errors occur.
How to Set Up:
- Navigate to ‘Home’ > ‘Conditional Formatting’ > ‘New Rule’.
- Choose ‘Use a formula to determine which cells to format’.
- Enter
=ISERROR(A1)if you’re checking for errors in cell A1. - Format the cell with colors or patterns to indicate an error.
💡 Note: This method helps in identifying errors quickly but doesn’t rectify the error itself.
3. Utilizing Error Checking Rules
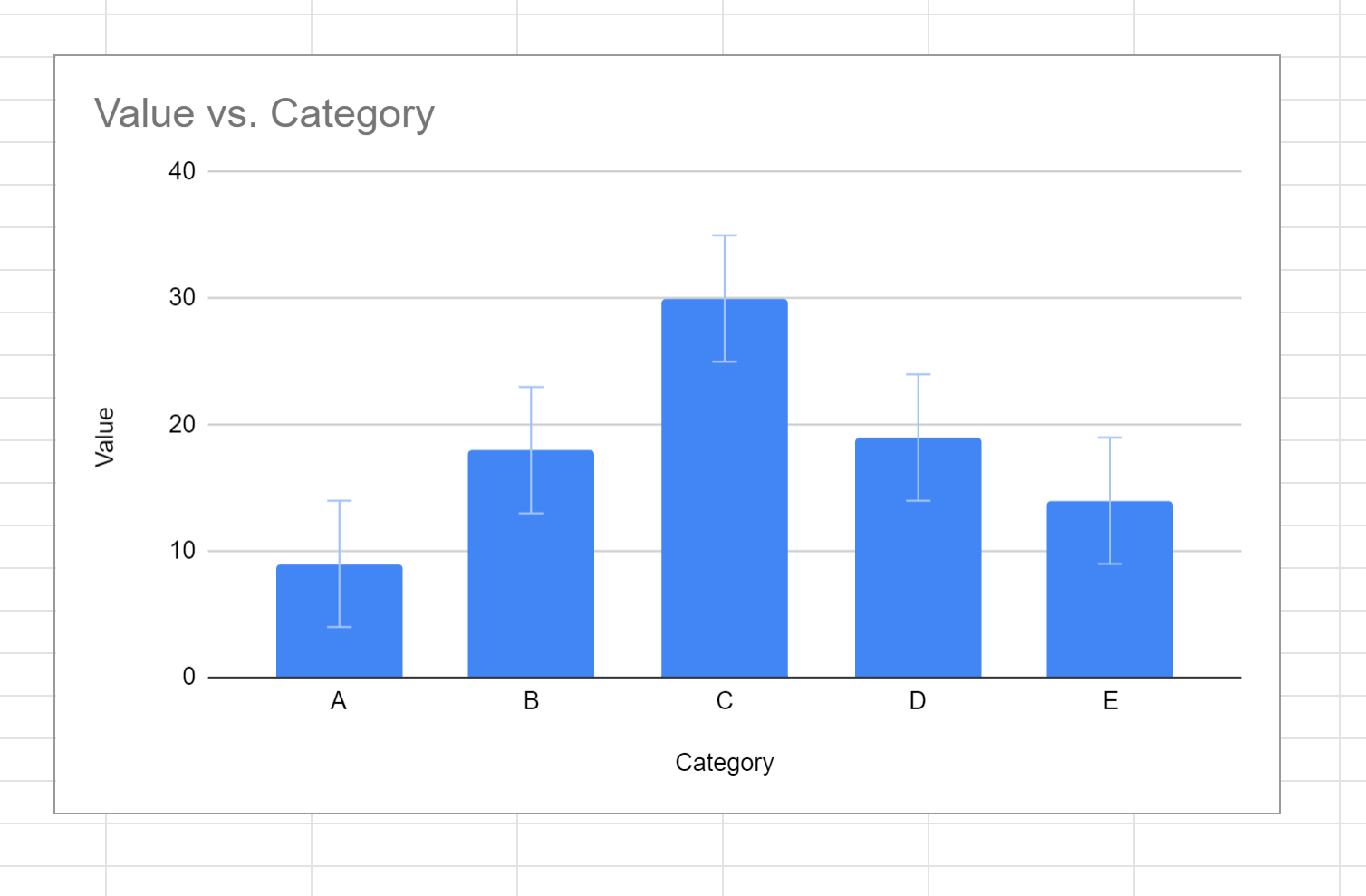
Excel has built-in error checking capabilities that can detect and alert you to various types of errors. Here’s how you can use these features:
- Go to ‘File’ > ‘Options’ > ‘Formulas’.
- Enable ‘Enable background error checking’ and customize the types of errors you want Excel to check for.
By enabling these options, Excel will automatically mark cells with errors with a small icon, which, when clicked, provides suggestions for fixing the issue.
| Error Type | Description |
|---|---|
| #DIV/0! | Division by zero |
| #NAME? | Unknown function or range name |
| #VALUE! | Wrong type of argument or operator used |

4. Handling Formula Errors with AGGREGATE Function

The AGGREGATE function in Excel can bypass errors within a range or array when performing calculations like SUM or AVERAGE.
Usage Example:
=AGGREGATE(9,6,A1:A10)Here, the first argument (9) corresponds to the SUBTOTAL function number for ‘SUM’, and the second argument (6) tells Excel to ignore error values.
5. Creating Custom Error Messages with VBA

For a more tailored approach, Visual Basic for Applications (VBA) can be used to create custom error messages or handle errors in specific ways. Here’s a simple VBA example:
Sub ShowErrorAlert()
If IsError(Range(“A1”).Value) Then
MsgBox “An error has occurred in cell A1. Please check the formula.”
End If
End Sub
This subroutine checks for an error in cell A1 and displays a custom message if found.
To wrap things up, managing errors in Excel sheets can significantly enhance your productivity and ensure the accuracy of your data analysis. From using simple functions like IFERROR to creating custom VBA scripts, these methods not only mask or highlight errors but also help you to identify and resolve issues more efficiently. While these techniques can bypass errors, remember that it’s crucial to understand the root cause of these errors to ensure the integrity of your data.
What does the IFERROR function do?
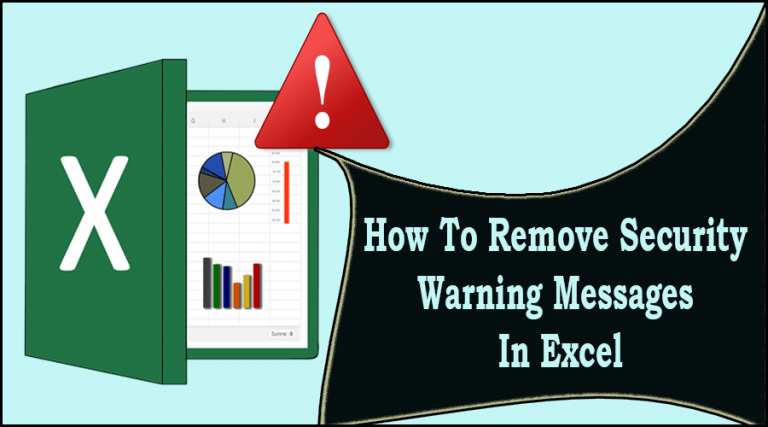
+
The IFERROR function in Excel checks if a formula results in an error. If there’s an error, it replaces it with an alternative result you specify, effectively hiding the error from view.
How can conditional formatting help with error detection?

+
Conditional formatting allows you to apply different formats (like color, font changes, etc.) to cells based on their contents. With ISERROR, you can format cells containing errors to make them stand out, facilitating quick identification of problematic areas.
Is VBA necessary for error handling in Excel?

+
No, VBA is not necessary for basic error handling in Excel. Functions like IFERROR and error checking rules can manage most error scenarios. However, VBA offers more advanced control over how errors are handled, including custom messages or automated corrections, making it useful for complex spreadsheets.
Can AGGREGATE bypass all types of errors?

+
AGGREGATE can bypass most common error values, but it doesn’t ignore all types. For instance, it can ignore #DIV/0!, #NUM!, #VALUE!, and others when performing calculations like SUM, AVERAGE, or COUNT, but it does not address text errors or #N/A errors in the same way.