Combine Excel Sheets into One: Easy Guide

Combining multiple Excel sheets into one can be a daunting task, especially if you're working with large datasets or numerous files. However, with the right approach, this process can be simplified significantly. This comprehensive guide will walk you through the steps to merge Excel sheets, whether you're on Windows, Mac, or using online tools. By following these steps, you'll be able to streamline your data management and analysis tasks efficiently.
Preparing Your Data

- Ensure Data Consistency: Before you begin merging your Excel sheets, make sure that the data within each sheet is consistent in terms of formatting, headers, and structure. This will make the merging process much smoother.
- Backup Your Data: It’s always wise to create backups of your Excel files to prevent any data loss. You can save copies or use version control if available.
- Clean Up: Remove any extraneous rows or columns that you do not intend to merge. This reduces file size and the complexity of the merge.
Using Excel’s Built-in Tools
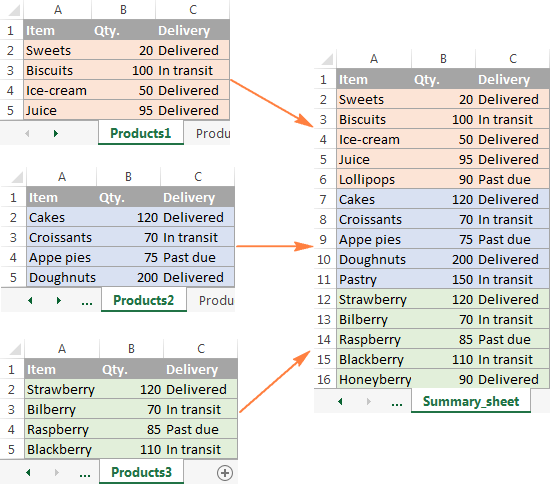
Excel provides several built-in tools for merging data:
1. Consolidate

Use the Consolidate feature if you want to combine data into one sheet with summaries:
- Open a new worksheet where you wish to consolidate the data.
- Go to the
Datatab, click onConsolidate. - Choose the function (Sum, Count, etc.) from the list.
- Select your data ranges from different sheets. Use the
+button to add more ranges. - Check
Top RowandLeft Columnif your data has headers. - Click
OKto merge the data.
2. Using Power Query (Excel 2013 and later)

Power Query is ideal for data transformation and merging:
- Go to
Data>Get Data>From File>From Workbook. - Select and import your Excel files. You’ll see them in the Query Editor.
- Merge queries by selecting
Home>Merge Queries(use append if you’re stacking data). - Choose the columns to match if necessary. Click
OK. - Expand the merged data with the
Expandbutton. - Load the results to your workbook.
💡 Note: Power Query requires Excel 2013 or newer versions.
Using Excel Macros

For automating the process, especially with many files or frequent merging, Excel macros (VBA) can be very efficient:
- Open the Visual Basic Editor with
Alt + F11. - Insert a new module (
Insert>Module). - Write a VBA script to open, merge, and save the combined data:
Sub CombineSheets()
Dim wb As Workbook
Dim ws As Worksheet
Dim lastRow As Long
Dim mergeSheet As Worksheet
'Create a new workbook for merged data
Set wb = Workbooks.Add
Set mergeSheet = wb.Sheets(1)
'Loop through each workbook in the specified folder
Dim folderPath As String
folderPath = "C:\YourFolderPath\" 'Change this to your folder path
Dim FileName As String
FileName = Dir(folderPath & "*.xls*")
Do While FileName <> ""
Set wb = Workbooks.Open(folderPath & FileName)
For Each ws In wb.Worksheets
lastRow = mergeSheet.Cells(mergeSheet.Rows.Count, "A").End(xlUp).Row
ws.UsedRange.Offset(1, 0).Copy Destination:=mergeSheet.Range("A" & lastRow + 1)
Next ws
wb.Close False
FileName = Dir
Loop
wb.SaveAs "C:\YourFolderPath\CombinedWorksheet.xlsx" 'Save combined data
End Sub
Online Tools and Third-Party Software

If you prefer an online or easier option:
- Microsoft 365 Excel: The online version of Excel offers similar features to the desktop version, including Power Query and Consolidate.
- Third-Party Services: Tools like Zapier or Microsoft Power Automate (formerly Microsoft Flow) can automate the process of merging data from multiple Excel sheets into one.
Manual Methods

For small datasets or occasional merging, manual methods work:
- Open all the Excel files you need to merge.
- Select, copy, and paste the data from one sheet to another. Ensure you’re not copying headers repeatedly unless intended.
- Use the
Paste Specialfeature to combine data correctly, especially if you need to preserve formulas or formatting. - Sort, filter, or adjust the data as needed for clarity.
💡 Note: This method can be time-consuming for large datasets but is good for a one-time merge or small datasets.
In wrapping up this guide, remember that merging Excel sheets efficiently can save you hours of manual work. Whether you choose to use Excel’s built-in tools like Consolidate and Power Query, automate the process with VBA, or use online services, the key is to plan your approach. Consider the size of your data, the frequency of merging, and the level of automation you require. With practice, you’ll find that combining Excel sheets can become a straightforward task, enabling you to focus more on analyzing data rather than managing it.
What if my Excel sheets have different structures?

+
Ensure that your data headers match across sheets. If they don’t, you’ll need to manually align the headers or use Power Query to align and merge disparate data structures.
Can I merge sheets from multiple workbooks automatically?

+
Yes, using VBA or tools like Power Query, you can automate the process to open, merge, and save data from multiple workbooks into one.
How often should I clean my data before merging?

+
Always clean your data before merging if the data has undergone changes or if merging from different sources. This ensures consistency and accuracy in your combined dataset.