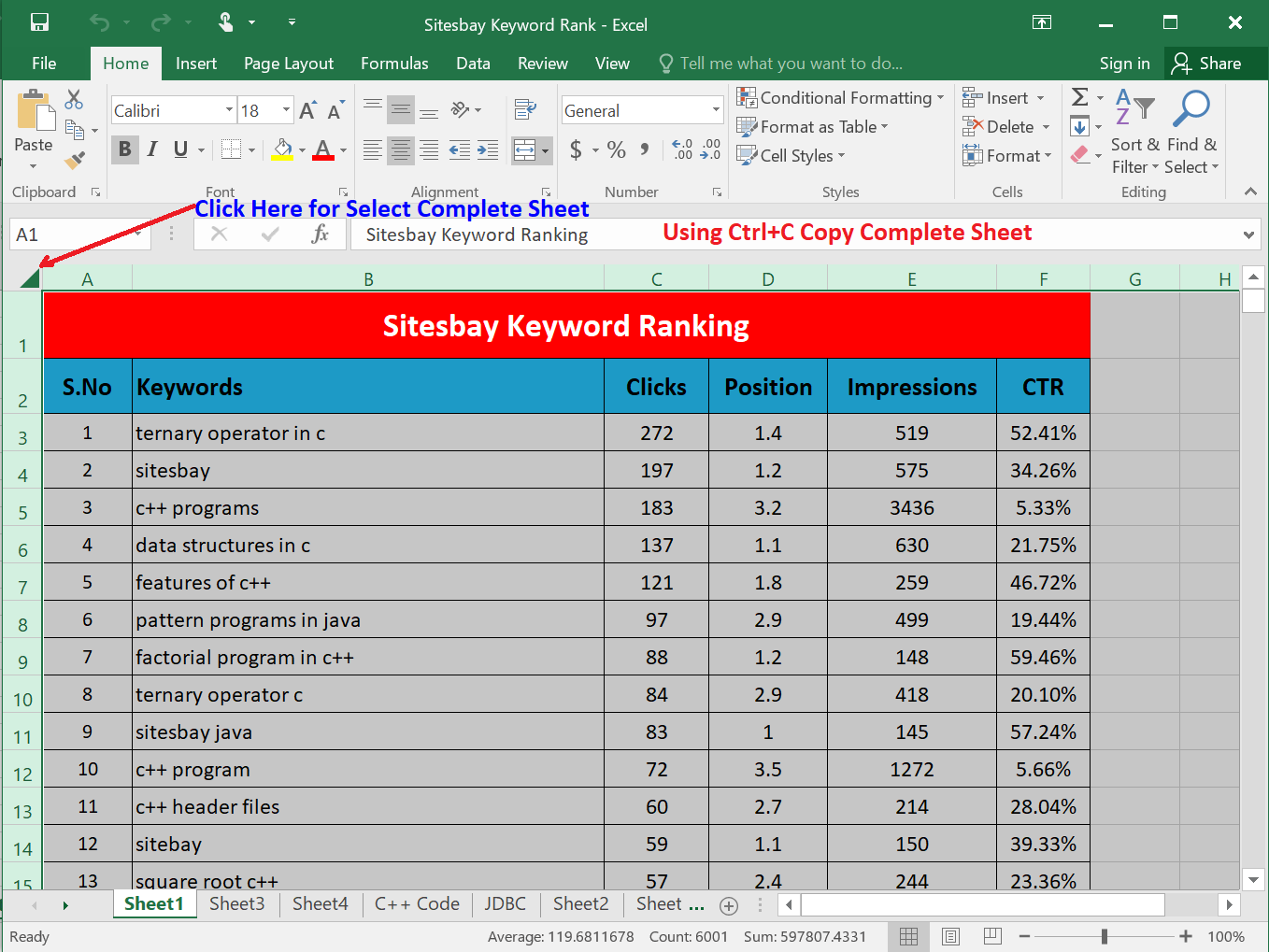5 Ways to Animate Excel Sheets for Presentations

When it comes to presenting data in a way that captures your audience's attention, static Excel sheets often fall short. In a world where interactive and dynamic presentations are becoming the norm, animating your Excel sheets can elevate your data presentation to an impressive level. Whether you're presenting financial reports, sales data, or project plans, animation can help emphasize key points and enhance the storytelling aspect of your data. Here are five effective ways to animate Excel sheets for your next presentation:
Animate Data with Conditional Formatting


Conditional Formatting in Excel isn’t just for highlighting cells based on their values; it can be used to animate your data subtly:
- Set up rules to change the color of cells dynamically as data changes.
- Use data bars, color scales, and icon sets to provide a visual representation of changes in data over time.
- Create heat maps to illustrate variances or trends, which can naturally change as you update your data.
💡 Note: Use simple conditional formatting rules to prevent overwhelming the audience with too many colors or changes.
Incorporate Macro-Enabled Animations

Macros are not just for automating repetitive tasks; they can also be used for creating animated sequences in Excel:
- Write a macro that incrementally changes cell values, making data appear to update in real time.
- Create animations by moving shapes or charts across the screen to draw attention to specific points.
- Use macros to simulate progress bars or dynamic charts that evolve as you click through your presentation.
🧠 Note: Ensure your macros run quickly to keep your presentation smooth and interactive.
Utilize PowerPoint Integration

One of the most seamless ways to animate Excel data is by integrating it with PowerPoint:
- Copy your Excel data or charts directly into PowerPoint, then use PowerPoint’s built-in animation tools to animate your imported data.
- Link your Excel file to PowerPoint so that any updates in Excel are automatically reflected in your slide.
- Use PowerPoint’s animation features to make objects fly in, spin, or appear/disappear for dramatic effect.
📊 Note: PowerPoint's animations are more extensive than Excel's, offering smoother transitions and effects.
Employ Data Visualization Tools

Third-party tools and add-ins can extend Excel’s capabilities:
- Use tools like Data Visualizations in Excel to create more dynamic charts and graphs.
- Explore add-ins such as Excel Automate or others that can automate data updates and apply animations.
- Consider software like Tableau or Power BI which can import Excel data and create highly interactive and animated visuals.
🎨 Note: Be cautious with third-party tools; ensure they are compatible with your Excel version and presentation environment.
Create Interactive Charts with Excel’s Dynamic Ranges

Dynamic charts that update as data changes can be a form of animation:
- Set up dynamic ranges in your charts using formulas like OFFSET or INDEX, which allows data to refresh automatically.
- Animate series or categories in charts by linking them to scroll bars or drop-down menus for user interaction.
- Use Named Ranges to make updating the charts easier and more seamless for the presenter.
| Chart Type | Animation Technique |
|---|---|
| Line/Area Chart | Dynamic Range linked to a scroll bar to show data over time |
| Column/Bar Chart | Adding or removing categories with a drop-down menu |
| Pie Chart | Changing slice size via macro or user control |

By incorporating these animations into your Excel presentations, you not only make your data more engaging but also provide a clearer narrative. The dynamism of moving visuals helps to keep your audience's attention, making complex data more digestible and memorable. When presenting, remember to use these techniques judiciously, as over-animation can distract from the message you wish to convey.
Whether you're presenting to a group of executives, colleagues, or clients, the key to a successful presentation is engaging your audience. Animating Excel sheets can provide the visual flair needed to highlight important data points, illustrate trends, or make predictions more intuitively. Remember, the goal isn't just to dazzle but to communicate effectively, ensuring your audience understands and retains the information being presented.
What if my audience is not familiar with Excel animations?

+
If your audience is unfamiliar with Excel animations, introduce them by explaining the purpose behind the animations. Keep animations simple and ensure they aid in comprehension rather than overwhelm.
Can I animate static charts in Excel?

+
Yes, while Excel itself doesn’t have built-in chart animation features, you can use macros, dynamic ranges, or integrate with PowerPoint to create animations. You can also use third-party tools for enhanced visualization effects.
How do I ensure my animations perform well?

+
Ensure your animations run efficiently by:
- Keeping macros short and efficient.
- Avoiding too many complex animations or visualizations.
- Testing on the presentation hardware to check performance.