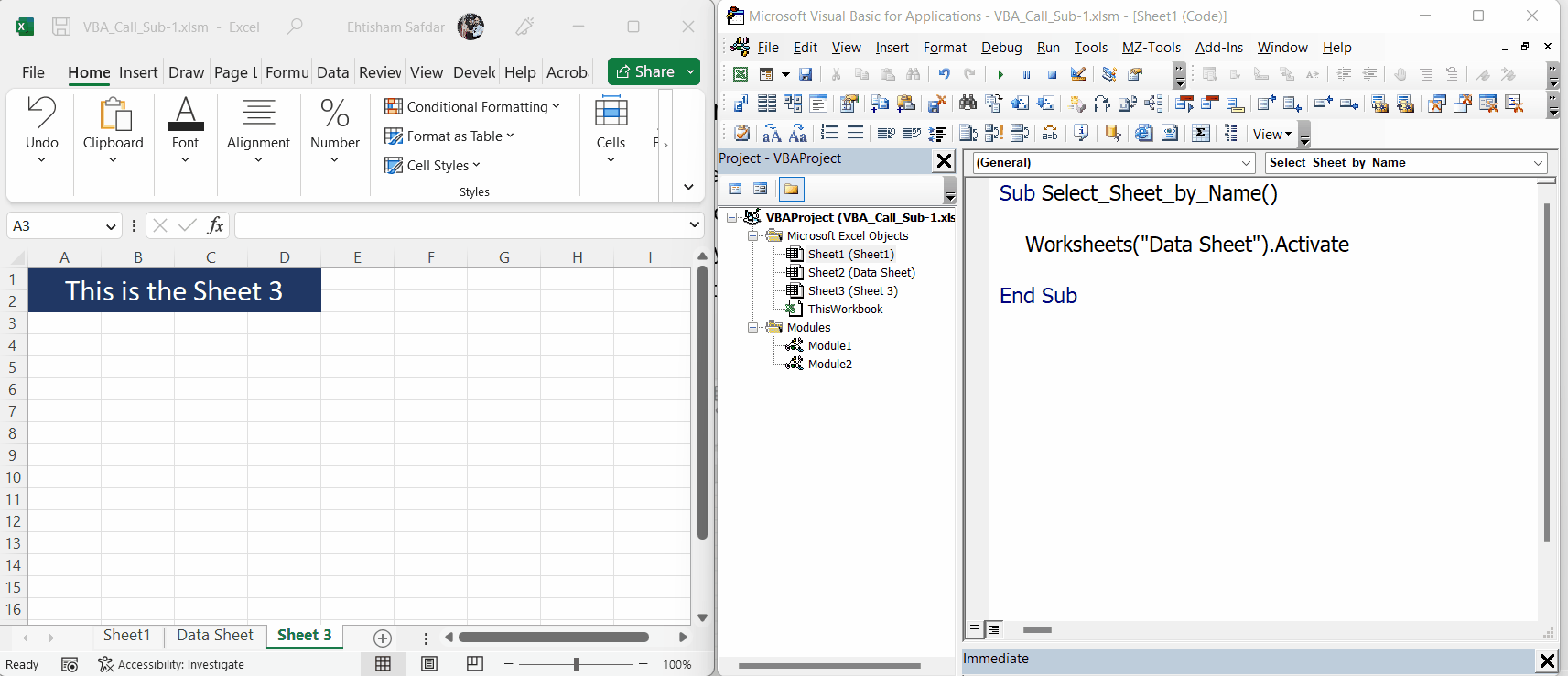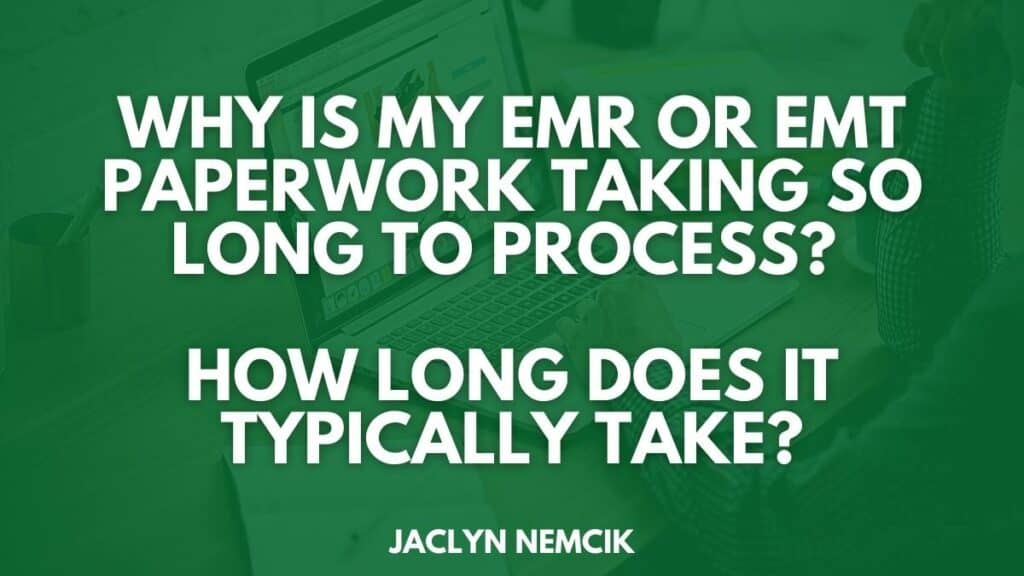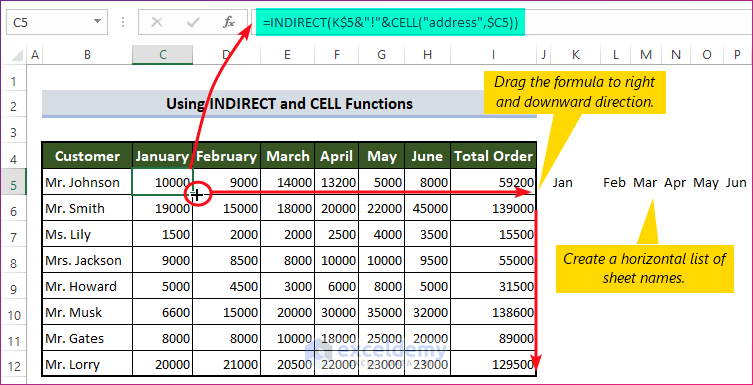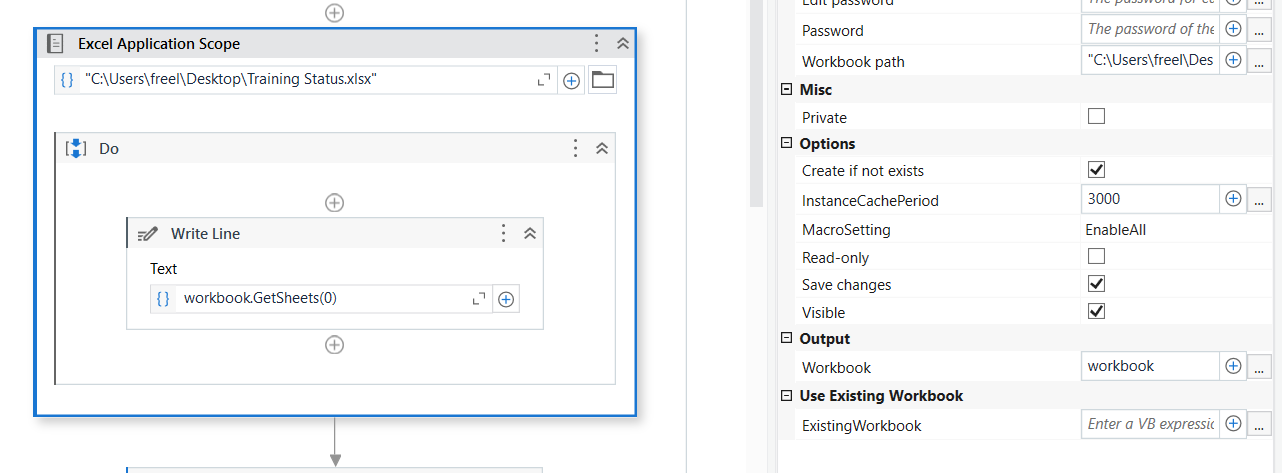Effortless Guide to Merging Two Excel Sheets
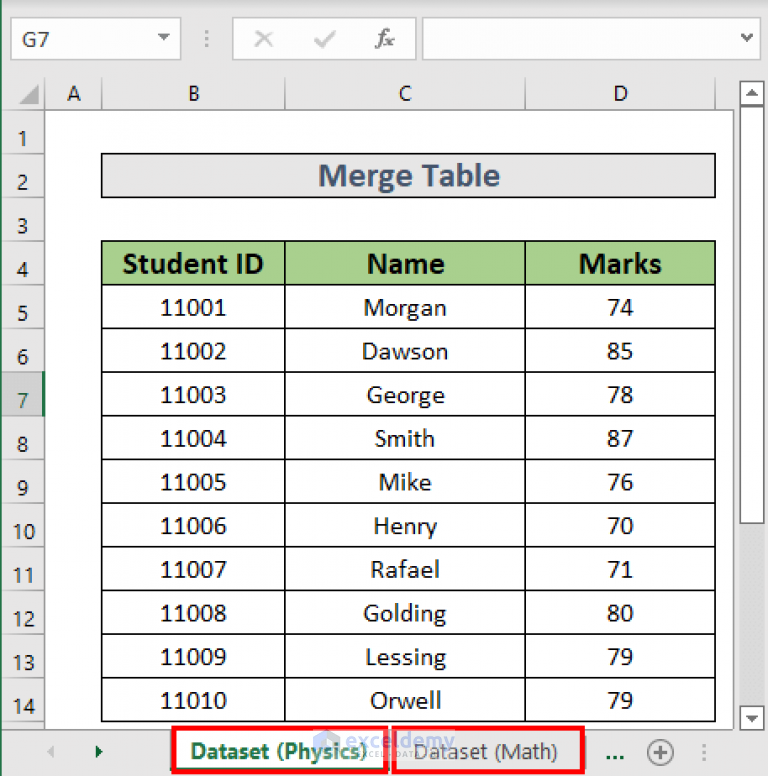
Merging two Excel sheets is a common task for anyone managing data across spreadsheets. Whether you're consolidating financial records, compiling event attendees, or integrating databases from different sources, the ability to merge Excel sheets efficiently can save you time and reduce errors. In this detailed guide, we will explore several methods to merge data from two or more Excel sheets into one, catering to various skill levels and needs.
Understanding the Basics of Excel Merging
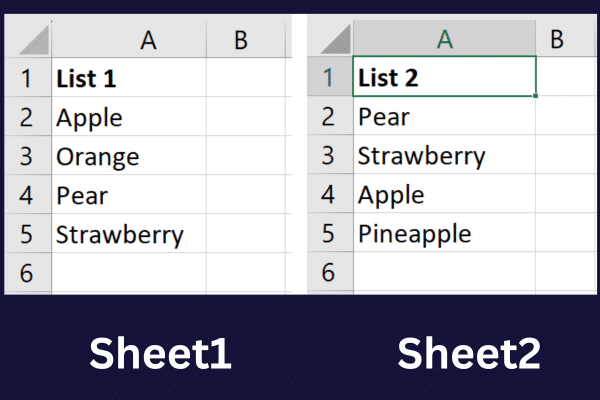
Before diving into the methods, understanding what we mean by “merging” Excel sheets is crucial. Here’s what typically involves:
- Combining data from separate sheets into one sheet while retaining the structure and format.
- Matching and integrating similar columns or rows based on specific criteria.
- Handling duplicates, ensuring data integrity, and avoiding data loss.
Method 1: Manual Copy-Paste

This is the most straightforward but least efficient method for merging Excel sheets:
- Open both Excel files containing the sheets you want to merge.
- In the workbook where you want to merge the data, navigate to the target sheet.
- Switch to the source sheet, select the range or cells you need, then copy (Ctrl+C).
- Go back to the target sheet, select the cell where you want to start pasting the copied data, and paste (Ctrl+V).
- Repeat for any additional sheets or data sets you wish to merge.
🚨 Note: This method is prone to human error and is time-consuming for large datasets or multiple sheets.
Method 2: Using Excel’s Built-in Functions

VLOOKUP or INDEX/MATCH

If the data to be merged shares a common identifier (like ID numbers or names), you can use lookup functions to bring information from one sheet into another:
- Identify the common key in both sheets.
- Use VLOOKUP or INDEX/MATCH to look up values from the source sheet:
- VLOOKUP example:
=VLOOKUP(lookup_value, table_array, col_index_num, [range_lookup]) - INDEX/MATCH example:
=INDEX(array, MATCH(lookup_value, lookup_array, [match_type])) - Drag the formula down or across to populate the target sheet.
Method 3: Excel Power Query

Power Query, available in Excel 2010 and later versions, is a powerful tool for data transformation and merging:
- Go to the Data tab in Excel.
- Select From Other Sources then From Microsoft Query or Get & Transform Data.
- Choose the sheets you want to merge.
- Use the Merge Queries option in the Power Query Editor:
- Select the key columns you want to merge on.
- Choose the merge type (e.g., inner join, left outer join).
- Expand the table to include the merged columns.
- Load the results back into your Excel workbook.
📌 Note: Power Query offers advanced functionality like data cleaning, transformation, and scheduled data updates.
Method 4: Excel Macros (VBA)
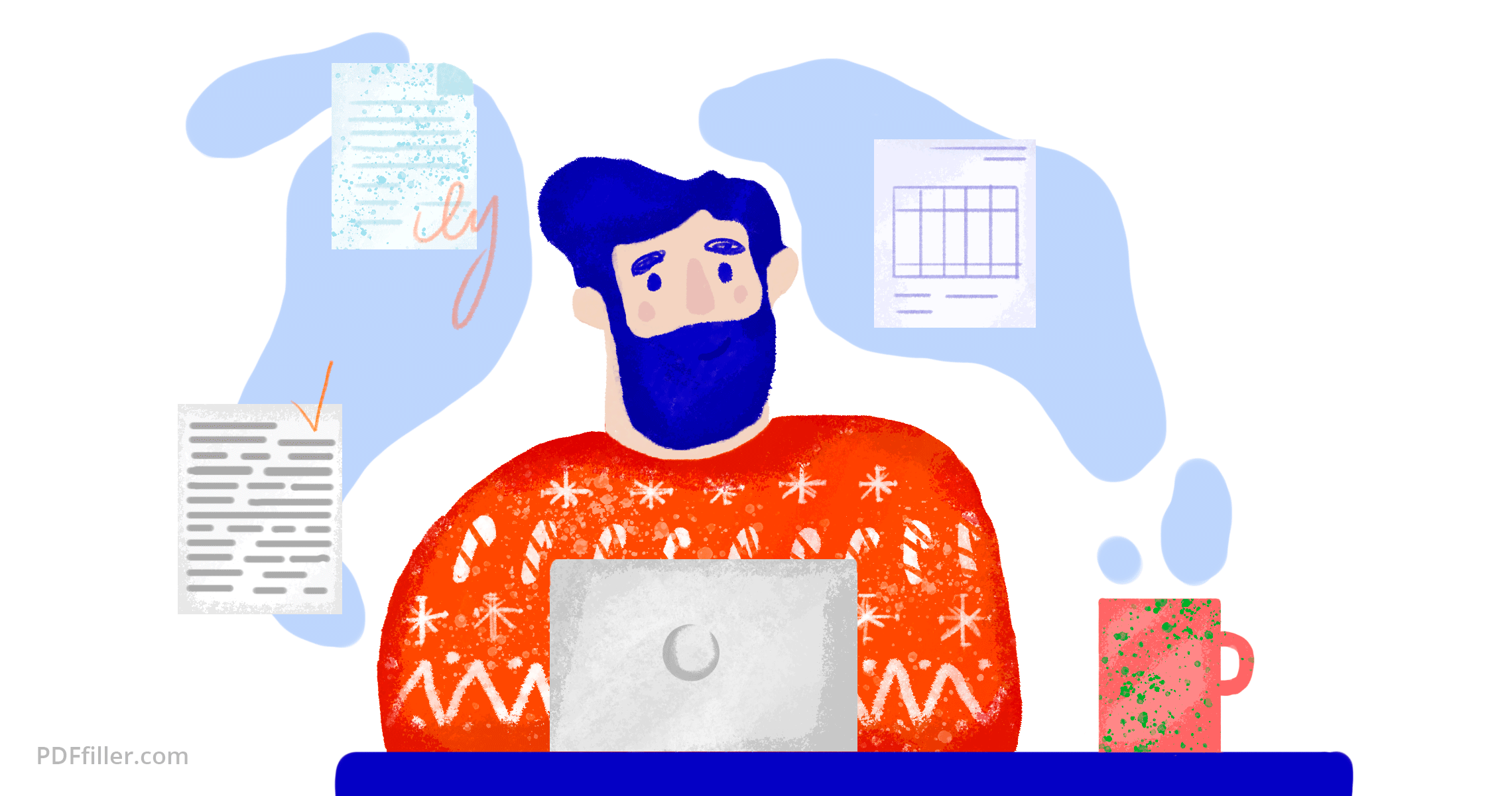
For repetitive or complex merging tasks, automating with VBA macros can be extremely efficient:
- Open the Visual Basic Editor (Alt+F11).
- Insert a new module and write a macro that opens each workbook, loops through sheets, and merges data:
- Run the macro to merge the data automatically.
Sub MergeData()
Dim wsSource As Worksheet
Dim wsTarget As Worksheet
Dim lastRow As Long
Dim targetRow As Long
Set wsTarget = ThisWorkbook.Sheets("Sheet1")
targetRow = wsTarget.Cells(wsTarget.Rows.Count, "A").End(xlUp).Row + 1
For Each wsSource In Workbooks("SourceWorkbook.xlsx").Worksheets
lastRow = wsSource.Cells(wsSource.Rows.Count, "A").End(xlUp).Row
wsSource.Range("A1:B" & lastRow).Copy wsTarget.Range("A" & targetRow)
targetRow = wsTarget.Cells(wsTarget.Rows.Count, "A").End(xlUp).Row + 1
Next wsSource
End Sub
🖥 Note: VBA requires some programming knowledge, but it’s one of the most versatile methods for data merging in Excel.
Key Considerations When Merging Excel Sheets

- Data Consistency: Ensure the data in both sheets is consistent in terms of format, type, and how it’s entered.
- Dealing with Duplicates: Decide how to handle records that exist in both sheets.
- Column Alignment: Make sure columns in both sheets align correctly for accurate merging.
- Data Validation: Validate data after merging to check for anomalies or errors.
- Data Backup: Always keep backups before making changes or merging data.
In this guide, we've explored four key methods for merging Excel sheets, each catering to different levels of complexity and user expertise. Whether you're manually copying data, using built-in Excel functions, leveraging the power of Power Query, or writing VBA scripts, these techniques enable you to manage and consolidate your data more effectively. Remember to consider data integrity, backup your data, and plan your merge operations carefully to avoid any loss or corruption of information. With these tools and tips, merging Excel sheets should become a more streamlined and error-free task.
What’s the simplest method for beginners to merge Excel sheets?

+
The simplest method for beginners is the manual copy-paste technique. While it’s time-consuming, it requires minimal knowledge of Excel functions.
Can I automate the merging of multiple Excel sheets?

+
Yes, automation can be achieved through VBA scripting or by using Power Query for scheduled data updates and merging.
How do I handle different column names when merging sheets?

+
You can either manually map the columns or use Power Query to align and rename columns during the merge process.