3 Simple Steps to Copy an Excel Tab to Another Sheet

Creating a seamless workflow in Excel often requires you to duplicate data between sheets. Whether you're consolidating data from multiple sources or setting up a template, knowing how to copy an Excel tab to another sheet is an essential skill. This comprehensive guide will walk you through the process, ensuring your data transfer is accurate and efficient.
Step 1: Prepare Your Excel Workbook
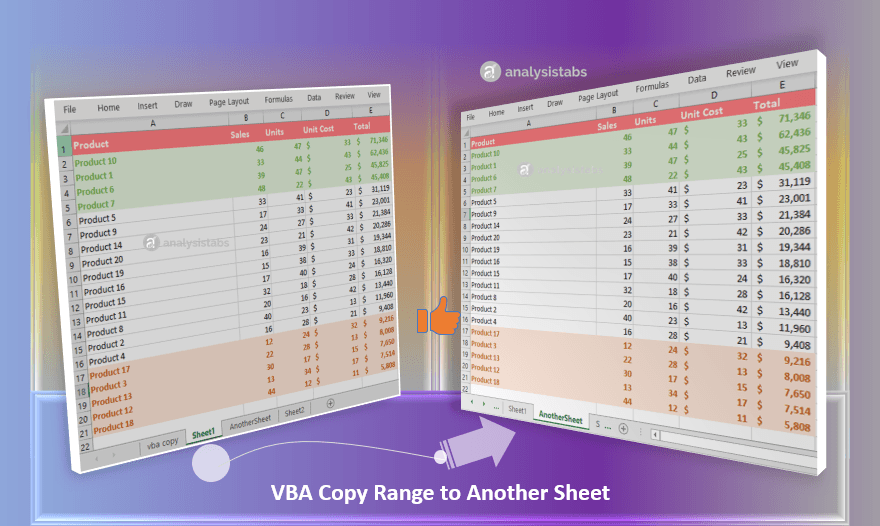
Before diving into copying, ensure your Excel workbook is ready:
- Save your workbook to avoid losing data.
- Make sure the source sheet has all necessary data.
- Remove any extra filters or data masks if applicable.

📌 Note: Saving frequently during this process is a best practice.
Step 2: Copy the Excel Tab

To copy the entire sheet, follow these steps:
- Right-click on the tab you wish to copy at the bottom of the Excel window.
- From the context menu, select Move or Copy…
- In the dialog box, locate the Before Sheet list.
- Choose the destination workbook or sheet from the dropdown menu.
- Make sure to check Create a copy to avoid deleting the original data.
- Select OK to execute the copy operation.
🔍 Note: If you do not see the option to create a copy, double-check that the box is checked to prevent accidental moves.
Step 3: Verify and Format the Copied Data

After copying, you need to ensure that the data was copied correctly:
- Check for cell formatting, hidden columns or rows, and any linked data.
- Adjust or reapply conditional formatting, if necessary.
- Verify any Excel formulas are still intact and functioning as expected.
- Update named ranges if they were changed due to the copy.
| Step | Action |
|---|---|
| 1 | Ensure the tab was copied successfully |
| 2 | Check and modify cell formatting as needed |
| 3 | Address any formula adjustments |

When replicating Excel sheets, there are a few scenarios you might encounter:
- Consolidation: You might want to combine data from various sources into one master sheet.
- Template Creation: Setting up a standard sheet layout for repeated use can save time.
- Backup and Version Control: Copying tabs is an effective way to maintain different versions of your work.
⚠️ Note: When copying formulas, Excel automatically adjusts relative references, but absolute references might need manual correction.
In conclusion, mastering the art of copying an Excel tab to another sheet streamlines your workflow. It minimizes the risk of manual errors, speeds up your work, and helps in maintaining consistent data across your documents. With these steps, you can efficiently move and duplicate sheets, making your Excel tasks more manageable and productive.
Can I copy multiple tabs at once?

+
Yes, by holding the Ctrl key, you can select multiple tabs and copy them simultaneously following the steps described.
What happens to Excel formulas when I copy a sheet?

+
Excel adjusts relative cell references automatically but absolute references remain unchanged. Manual updates might be needed.
How do I copy a tab to another workbook?

+
Use the same method as copying within a workbook, but in the “To book” dropdown, choose the destination workbook.
Can I undo a copy operation in Excel?

+
Yes, you can immediately undo the operation using Ctrl+Z or by selecting “Undo” from the Quick Access Toolbar.