Copy Excel Sheet Without Hidden Cells Easily
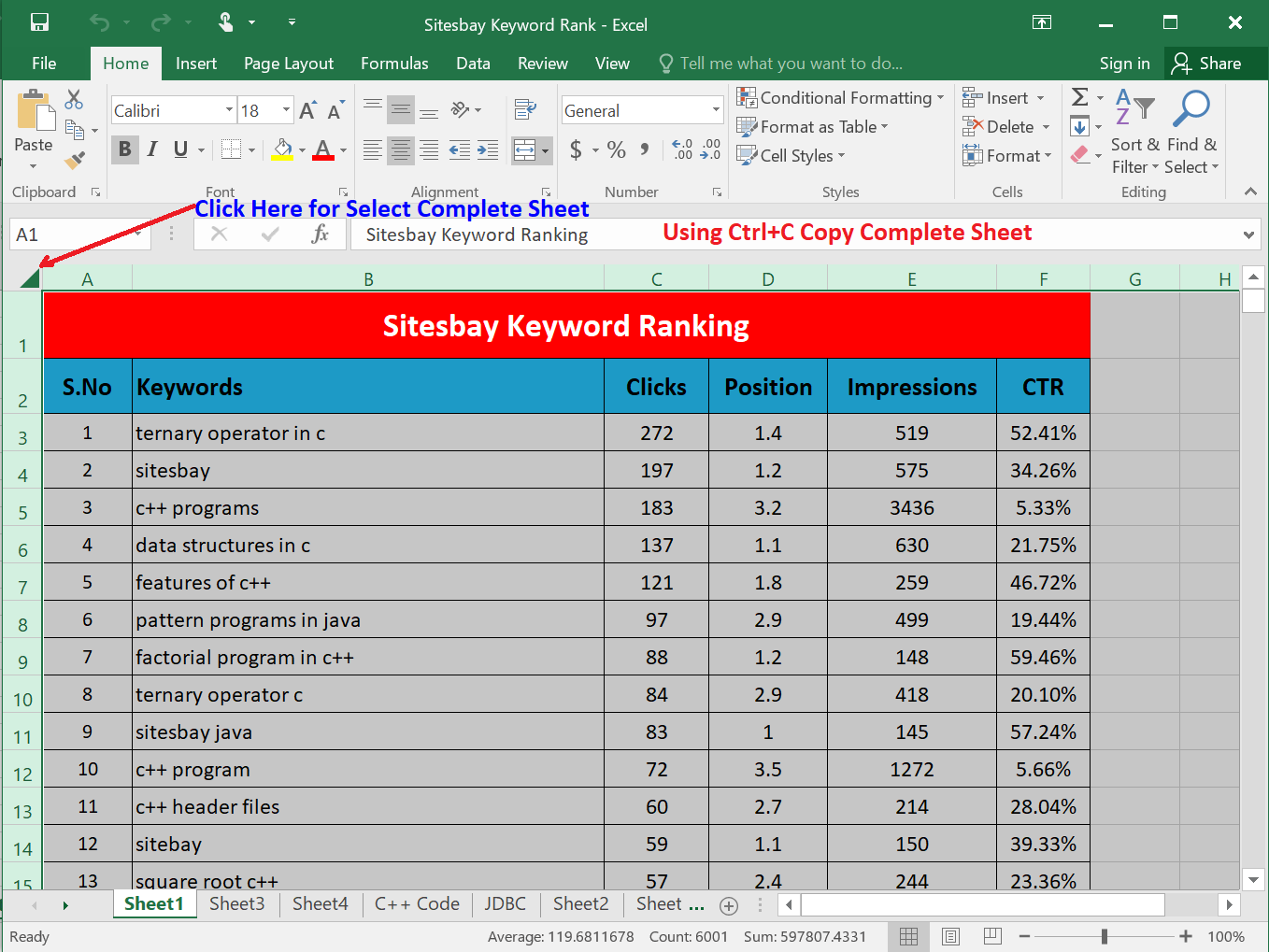
When dealing with large Excel spreadsheets, it's common to hide certain rows or columns to focus on specific data sets. However, when it comes time to share or copy data, you might not want those hidden cells included in the copy. Copying an Excel sheet without the hidden cells might seem challenging, but with the right techniques, it can be quite straightforward. Let's explore how you can efficiently copy Excel sheet without hidden cells and maintain data integrity.
Understanding Hidden Cells in Excel
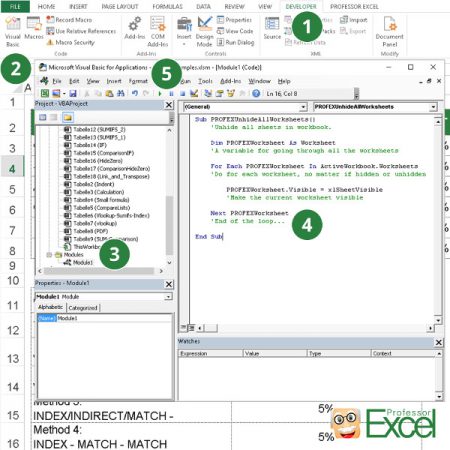
Excel allows users to hide rows, columns, or even sheets to reduce screen clutter or to focus on specific data. Here’s a brief overview of how cells can be hidden:
- Hidden Rows/Columns: Selected rows or columns are not visible on the worksheet but can still be accessed via VBA or by unhiding them manually.
- Filtered Data: Using the Filter feature, you can hide rows that don’t meet certain criteria, although these are technically not hidden but just filtered out.
- Hidden Sheets: Entire sheets can be hidden, which might not directly affect copying within the same workbook but can influence data analysis when using external references or in VBA.
Steps to Copy Excel Sheet Without Hidden Cells

To copy an Excel sheet excluding hidden cells, follow these steps:
1. Unhide All Hidden Rows and Columns

Before copying, make sure all hidden rows and columns are visible:
- Select the entire worksheet by clicking the triangle at the top-left corner where row numbers and column letters meet.
- Go to ‘Home’ > ‘Format’ > ‘Hide & Unhide’ and select ‘Unhide Rows’ or ‘Unhide Columns’.
- Ensure all the necessary cells are visible. This step can be skipped if you know which specific rows or columns are hidden.
2. Filter and Copy Visible Data
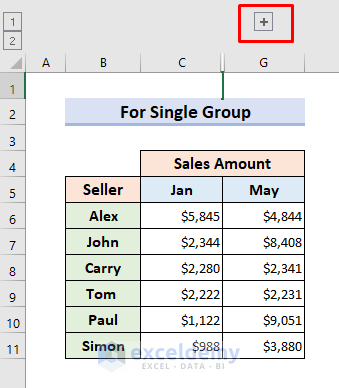
If your data has filtered rows:
- Click any cell within your data range.
- Use ‘Sort & Filter’ > ‘Filter’ from the ‘Home’ tab to filter your data.
- Once your data is filtered, right-click on the top-left corner of your filtered range and choose ‘Copy’ or press Ctrl+C.
📌 Note: Filtering allows you to copy only visible cells, but keep in mind, you might need to set up a temporary filter for the purpose of copying, which means you'll need to reapply your original filters afterward.
3. Using ‘Go To Special’ for Advanced Copying
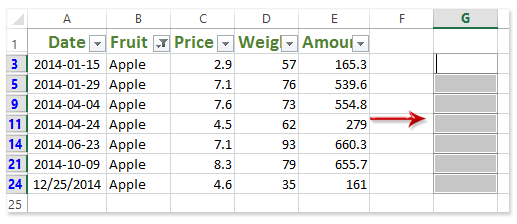
For copying without affecting hidden cells without manually unhiding them:
- Select your entire range or worksheet.
- Press ‘Ctrl+G’ or go to ‘Home’ > ‘Find & Select’ > ‘Go To Special’.
- In the ‘Go To Special’ dialog, choose ‘Visible cells only’.
- After selecting visible cells, right-click and choose ‘Copy’ or press Ctrl+C.
This method is particularly useful if you have multiple hidden rows or columns scattered throughout your sheet, and you don't want to affect those cells during the copy process.
Why You Should Care About Copying Without Hidden Cells

Here are some reasons why you might want to copy an Excel sheet without including hidden cells:
- Data Integrity: You ensure that only relevant data is copied, reducing the risk of including irrelevant or outdated information.
- File Size: Copying without hidden cells can significantly reduce file size, especially if the original sheet had many hidden rows or columns.
- Privacy: If sensitive data is hidden, you prevent accidental sharing or copying of such information.
- Efficiency: Simplifies the process of analyzing and working with data by removing unnecessary hidden elements.
Advanced Techniques for VBA Users

If you’re familiar with VBA (Visual Basic for Applications), you can automate the process of copying sheets without hidden cells using a simple script. Here’s how:
Sub CopySheetWithoutHiddenCells() Dim sourceWs As Worksheet Dim destWs As Worksheet Dim rng As Range' Set the source worksheet to the active sheet Set sourceWs = ActiveSheet ' Add a new sheet where you want to copy the data Set destWs = ThisWorkbook.Worksheets.Add(After:=ThisWorkbook.Sheets(ThisWorkbook.Sheets.Count)) ' Make all rows and columns visible sourceWs.Cells.EntireRow.Hidden = False sourceWs.Cells.EntireColumn.Hidden = False ' Copy visible cells only sourceWs.UsedRange.SpecialCells(xlCellTypeVisible).Copy destWs.Range("A1").PasteSpecial Paste:=xlPasteValues ' Clean up Application.CutCopyMode = False sourceWs.Activate
End Sub
This VBA macro unhides all cells, copies only the visible ones, and pastes them into a new sheet. Note that this method includes removing all filters temporarily to ensure all visible cells are copied.
🚀 Note: For a comprehensive VBA solution, consider creating a custom ribbon button or a keyboard shortcut to run this script efficiently.
Considerations and Best Practices

- Backup: Always backup your workbook before performing extensive operations like copying sheets.
- Review Results: After copying, check your data to ensure it aligns with your expectations.
- Version Control: If you’re working in a team, communicate changes to ensure everyone is on the same page.
- Security: Ensure that your Excel workbook’s security settings allow macros if you choose to use VBA solutions.
In the world of Excel, knowing how to manipulate, copy, and maintain data integrity by excluding hidden cells is an invaluable skill. Whether you're preparing data for presentation, collaboration, or analysis, the ability to copy Excel sheets without hidden cells ensures accuracy, efficiency, and data security. Remember, while these methods are straightforward, they're built on a foundation of Excel's flexibility and robustness in data management. Keep practicing these techniques, explore Excel's rich feature set, and you'll find managing complex spreadsheets becomes second nature.
What happens to data validation rules when copying an Excel sheet?
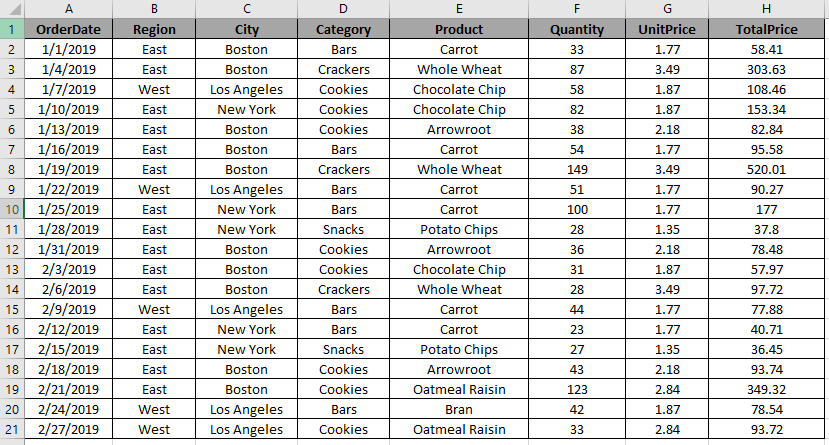
+
When you copy an Excel sheet, the data validation rules are also copied to the new sheet. However, if you’re using the ‘Visible cells only’ method, validation might apply only to the visible cells in the destination sheet.
Can I copy a sheet to another workbook without hidden cells?

+
Yes, you can use the same methods described above to copy to another workbook. Just ensure the workbook is open and use the ‘Copy’ dialog to select the destination workbook and sheet where you want to paste.
What are some common issues when copying sheets?

+
Common issues include copying hidden or filtered-out data, breaking formulas that reference other sheets or workbooks, and accidentally duplicating rows or columns due to improper selection. Always double-check your results.