Lock Your Excel Sheets: Easy Steps to Prevent Editing
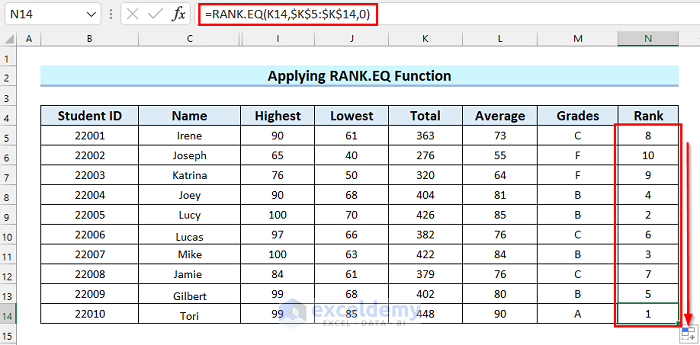
In today's data-driven world, protecting your Excel spreadsheets from unauthorized modifications is not just a good practice; it's essential for maintaining data integrity and privacy. Whether you're dealing with financial reports, personal records, or any sensitive information, knowing how to lock your Excel sheets can save you from data mishaps and potential security breaches. This blog post will guide you through simple, yet effective steps to prevent editing in Microsoft Excel, ensuring your data remains secure and unaltered.
Understanding Worksheet Protection

Before we delve into the steps, it’s beneficial to understand what Excel’s worksheet protection entails:
- Sheet Protection: Locks a specific worksheet to prevent unauthorized changes.
- Workbook Protection: Restricts changes to structure (adding, removing, or renaming sheets) of the entire workbook.
Steps to Lock an Excel Sheet

Here’s how you can easily lock your Excel sheet:
-
Unlock Specific Cells

By default, all cells in Excel are locked. However, Excel’s protection feature doesn’t prevent editing until the worksheet is locked:
- Select the cells or range of cells you wish to keep editable.
- Right-click and choose ‘Format Cells’, then navigate to the ‘Protection’ tab.
- Uncheck the ‘Locked’ box.
-
Protect the Worksheet

Once your editable cells are unlocked:
- Go to the Review tab on the Ribbon.
- Click on ‘Protect Sheet’.
- In the ‘Protect Sheet’ dialog box, you can choose what users are allowed to do while the sheet is protected. Here are some key options:
- Select locked cells
- Select unlocked cells
- Format cells - This allows users to change cell format, but not the content.
- Optionally, set a password to unprotect the sheet later.
- Click ‘OK’ to apply protection.
-
Test Your Protection

Verify that:
- Only the cells you’ve left unlocked can be edited.
- Users can’t insert or delete rows, columns, or edit locked cells without the password.
Protecting the Entire Workbook

Sometimes, you might want to prevent structural changes to your workbook:
-
Go to File > Info > Protect Workbook

From the ‘Protect Workbook’ drop-down, choose ‘Protect Structure and Windows’.
-
Set a Password (Optional)

Setting a password adds an extra layer of security, making it impossible to make structural changes without the password.
-
Apply Protection

Once you’ve checked the desired options and set a password, click ‘OK’ to lock the workbook.
Unprotecting Your Excel Sheet or Workbook

If you need to make changes to a protected sheet or workbook:
- To unprotect a worksheet, navigate to Review > Unprotect Sheet. If you set a password, you’ll need to enter it.
- For workbook protection, go to File > Info > Protect Workbook > Unprotect Workbook, and enter the password if one was set.
💡 Note: Remember, passwords for protection in Excel are case-sensitive and irreversible. If you forget the password, you will be unable to unprotect the sheet or workbook without third-party tools.
In this era of shared documents and collaborative work environments, knowing how to lock Excel sheets is more than a convenience; it's a critical aspect of data management. By following the steps outlined in this blog, you can ensure that your spreadsheets remain secure from unintended edits or unauthorized changes. Locking your Excel sheets not only preserves the accuracy of your data but also helps maintain compliance with various data security regulations.
Can I lock individual cells in Excel?

+
Yes, you can lock individual cells by leaving them locked (the default setting) when you protect the sheet. However, they will only be truly uneditable once the sheet is protected.
What if I forget the password to unprotect my Excel sheet?

+
If you forget the password, Microsoft does not provide a method to recover or reset it. You would need third-party tools or manual unlocking methods which might not be guaranteed to work or could compromise the workbook.
Can multiple users protect and unprotect an Excel sheet?

+
Multiple users can protect and unprotect an Excel sheet as long as they know the password. However, sharing passwords should be done cautiously to maintain security.



