Excel Magic: Effortlessly Link Sheets Together

In the realm of data management, linking sheets within Microsoft Excel is an invaluable skill. It not only improves workflow efficiency but also ensures data integrity and consistency across multiple datasets. This comprehensive guide will delve deep into how to link Excel sheets, exploring various methods, their uses, and providing useful tips to harness this functionality effectively.
Understanding the Benefits of Linked Sheets

Excel's linking capabilities allow users to:
- Reduce Data Duplication: Update once and reflect changes everywhere.
- Maintain Consistency: Ensure all linked data remains consistent throughout your workbook.
- Save Time: Automate updates, reducing manual input errors.
Methods to Link Sheets in Excel

Basic Cell References

The simplest way to link sheets involves using direct cell references:
- Go to the cell where you want the linked data to appear.
- Type an equal sign (=).
- Switch to the sheet containing the source data and click on the desired cell.
- Press Enter, and Excel will display the formula like this:
=Sheet1!A1 
💡 Note: Cell references work best when linking within the same workbook, and they update automatically when the source data changes.
Named Ranges

For more complex and robust linking, using named ranges can be advantageous:
- Define a range of cells on the source sheet as a named range.
- Reference this name from any other sheet using:
=Named_Range - This method is less prone to errors from sheet renaming.
External References

Linking to different Excel files or workbooks can be achieved using external references:
- Use the formula:
=‘C:\Path[WorkbookName.xlsx]Sheet1’!A1 - This type of linking requires managing file paths, which can be tricky.
🔌 Note: Be cautious with external links; ensure file paths remain consistent for accurate data flow.
Data Consolidation

For summarizing data from multiple sheets, Excel’s data consolidation tool can be a lifesaver:
- Choose a destination range on your summary sheet.
- Go to Data > Consolidate, and select your function (e.g., Sum, Average).
- Add each range or entire sheets to consolidate from.
Excel Tables and Structured References

Using tables offers dynamic references and is particularly useful for linking:
- Convert your range to a table (Ctrl + T).
- Now you can reference table columns or entire tables with structured references.
Linking with Formulas and Functions

VLOOKUP/HLOOKUP

When working with data lists, these lookup functions can link data:
- Use VLOOKUP for vertical searches or HLOOKUP for horizontal ones.
- Ensure the lookup value is present in the leftmost column or top row of the range.
INDEX/MATCH

A more flexible alternative to VLOOKUP/HLOOKUP:
- Combine MATCH to find the row or column position, then INDEX to retrieve the value.
- This pairing handles lookups in any direction and is not limited by placement.
3D References

For tasks like consolidating data from similar ranges across multiple sheets:
- Use SUM for summing, but the principle applies to other functions.
- Example:
=SUM(Sheet1:Sheet3!A1)
Best Practices for Linking Excel Sheets
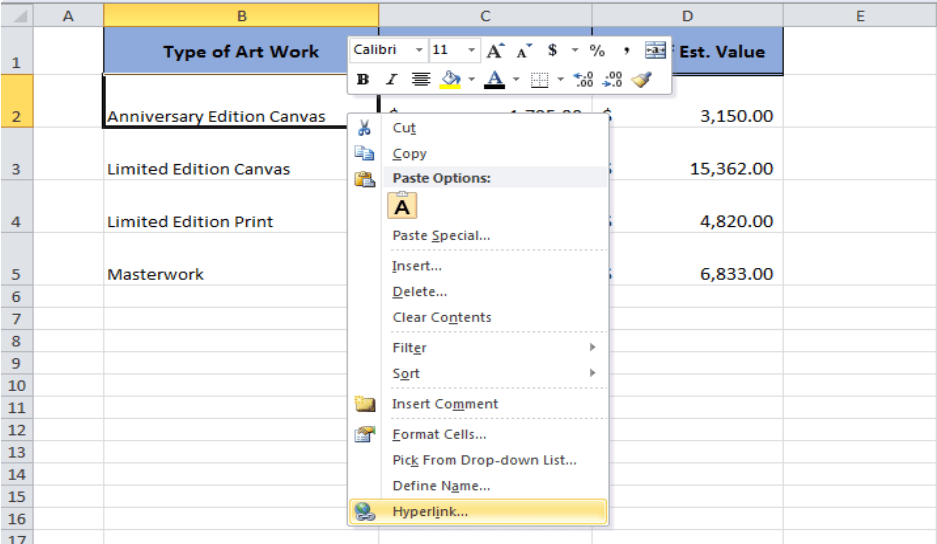
Maintain Clear Structure

Ensure your workbook has:
- Consistent naming conventions for sheets and ranges.
- A logical flow of data across sheets.
Protect Your Links

- Use cell or sheet protection to prevent accidental changes to linked formulas or data.
- Document your links to make troubleshooting easier.
Handle Data Integrity
- Regularly check for and resolve any broken links.
- Use absolute cell references when necessary to prevent unintended updates.
Final Thoughts on Excel Linking
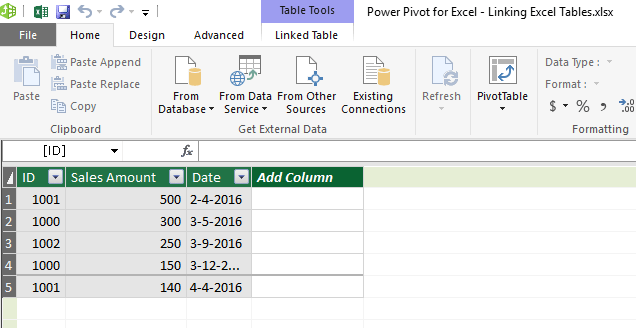
Linking sheets in Excel isn't just about making data references; it's about creating a cohesive, dynamic, and efficient data management system. By understanding and applying these linking techniques, you can streamline your workflow, ensure data accuracy, and unlock the full potential of Excel as a robust business tool. Remember, like any powerful tool, Excel linking requires a blend of understanding, practice, and careful management for optimal results.
Can I link cells between two different Excel files?
+Yes, you can link cells between different Excel files using external references. This involves specifying the full path to the external workbook in your formula.
What happens if I rename a linked sheet or move the linked file?
+If you rename or move a linked sheet or file, Excel will attempt to update references automatically. If it fails, the linked formulas will display errors or become invalid. You’ll need to manually update the references to resolve these issues.
Is there a limit to how many sheets I can link in Excel?
+Technically, there is no fixed limit to linking sheets in Excel, but practical limitations depend on system performance. Excessive linking can slow down your workbook significantly.