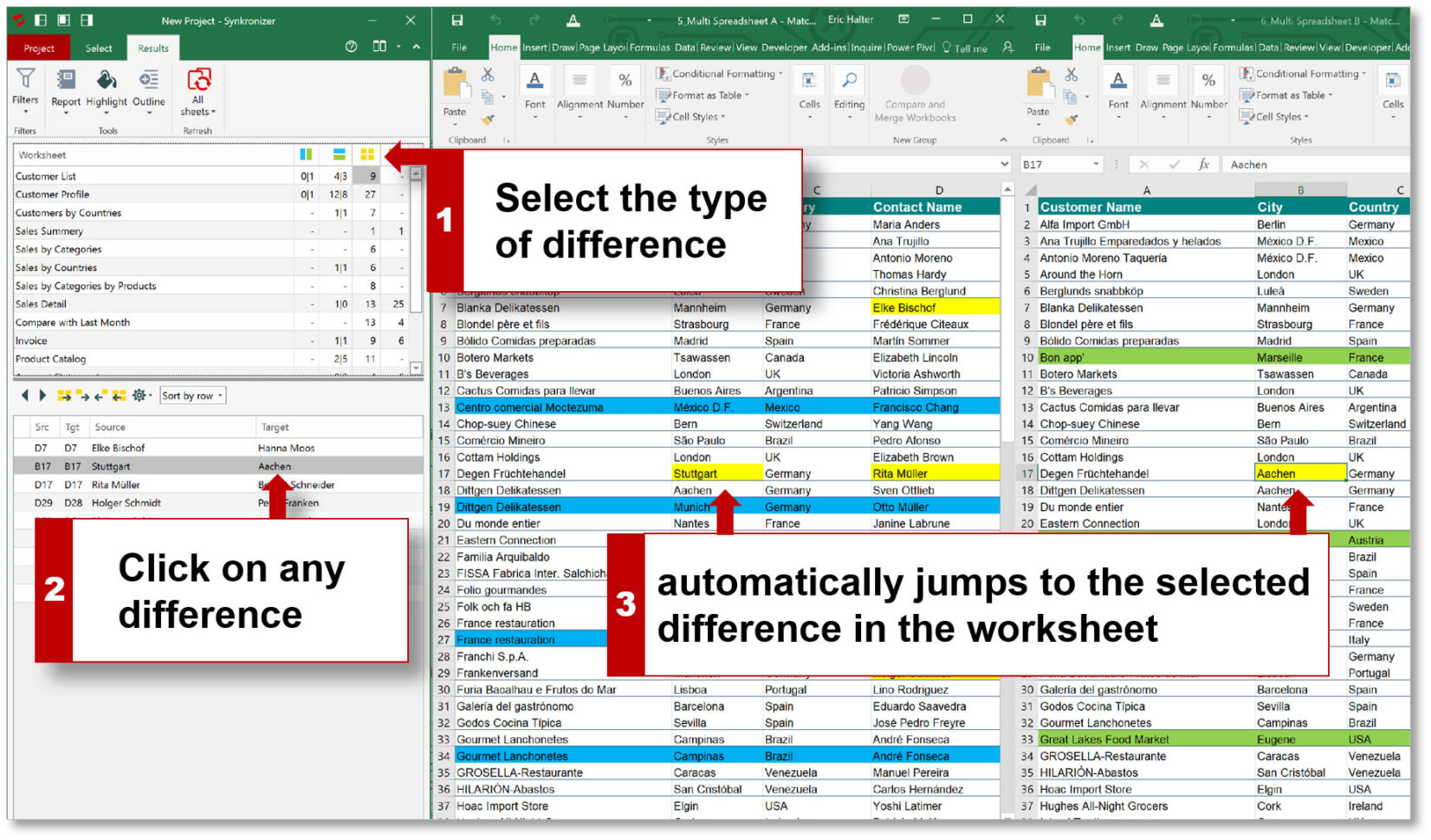Excel Multiplication Guide: Easily Multiply Cells

Mastering Excel multiplication formulas can unlock a multitude of powerful data analysis techniques, making you more efficient in handling numerical data. In this guide, we will explore various methods to multiply numbers, cells, ranges, and columns, providing a solid foundation for performing complex calculations with ease.
Why Excel Multiplication Matters

Excel is a potent tool for financial analysis, data manipulation, and reporting. Understanding how to multiply data is crucial for:
- Calculating totals or subtotals.
- Performing financial forecasting and budgeting.
- Adjusting data based on certain criteria, like inflation rates or cost increases.

Multiplying Individual Cells

The simplest form of multiplication involves multiplying the contents of two cells. Here’s how:
- Select an empty cell where you want the result to appear.
- Type the equals (=) sign to start the formula.
- Click on the first cell, enter an asterisk (*) for multiplication, and then click on the second cell.
- Press Enter to compute the result.
Example:
| A1 | 10 |
| B1 | 5 |
| C1 | =A1*B1 |
| Result | 50 |

✏️ Note: Ensure the cells you're referencing are formatted correctly to avoid errors like #VALUE! or #NUM!.
Multiplying a Range of Cells

When dealing with a range of cells, you might want to multiply each cell within this range by a single value or another range. Here’s how to do it:
- Multiplying by a Single Value:
- Select the range where you want to place the results.
- Type the formula with an asterisk between your constant and the range (e.g., =5*A1:A10).
- Copy this formula down the range using the fill handle.
- Multiplying Two Ranges:
- Select a cell where the first result will appear.
- Enter a formula like =A1:A10*B1:B10.
- Copy this formula across the range or use an array formula if you want to fill multiple cells at once.
Multiplying Entire Columns or Rows

If your multiplication involves entire columns or rows, here are the steps:
- Select the column or row where you want the results.
- Type the formula (e.g., =A:A * B:B or =1:A1 * B1).
- Use the fill handle to copy the formula across or down the range as needed.
⚠️ Note: Be cautious with this method since it can potentially slow down Excel with large datasets.
Advanced Multiplication Techniques

Here are some advanced ways to use multiplication in Excel:
- Array Formulas: These allow you to perform operations on multiple cells simultaneously. For multiplication, you can enter a formula like =A1:A10 * B1:B10, press Ctrl+Shift+Enter to make it an array formula, and Excel will automatically fill the result in a corresponding range.
- Conditional Multiplication: Multiply cells based on certain conditions with IF statements. For example, =IF(A1>10, A1*B1, “ “) would only multiply A1 and B1 if A1 is greater than 10.
- Data Tables: Create one-way or two-way data tables to explore how changes in one or two variables affect a formula, including multiplication.
🌟 Note: Array formulas are powerful but can be complex. They require careful construction to ensure they function as intended.
In summary, understanding Excel's multiplication capabilities opens up numerous possibilities for data analysis and management. From basic cell multiplication to more complex conditional and array operations, you can tailor Excel to meet your data handling needs. Keep practicing these methods, and you'll find yourself mastering Excel’s arithmetic functions in no time, allowing for more sophisticated data processing and insight generation.
Can I multiply cells across different sheets?

+
Yes, you can multiply cells from different sheets using their respective sheet names. For example, =Sheet1!A1*Sheet2!B1.
How do I avoid the #VALUE! error in multiplication?

+
Ensure that cells you are multiplying contain numeric values. Non-numeric data will result in the #VALUE! error.
Can Excel multiply an entire column at once?

+
Yes, you can multiply entire columns using an array formula or by copying a simple formula down the column.
What is the difference between a regular formula and an array formula for multiplication?

+
Array formulas can perform operations on multiple cells at once and return results in multiple cells, whereas regular formulas typically work with individual cells.