5 Ways to Boost Excel 16 Sheet Size Easily
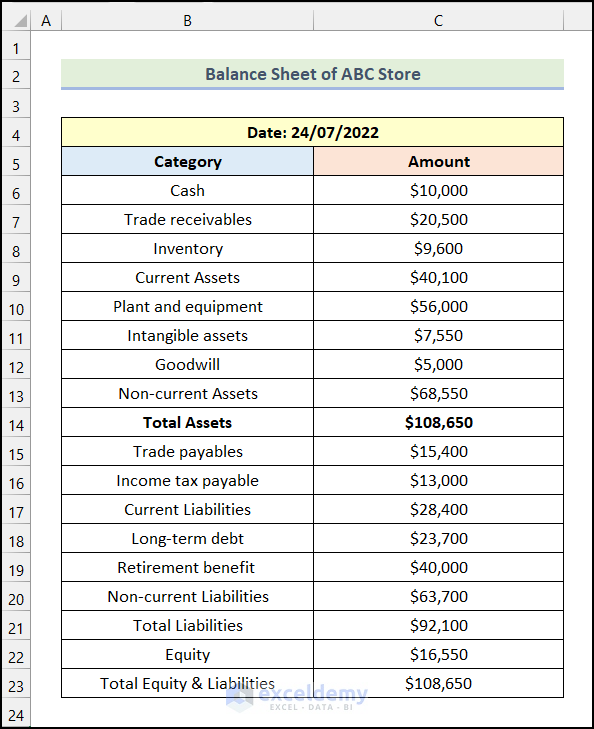
Excel spreadsheets are a cornerstone of data management, analysis, and presentation in the modern business environment. Whether you're dealing with financial modeling, inventory lists, or data tracking, you might often find yourself bumping up against the limitations of your Excel worksheet size. But worry not! Here are five practical ways to boost the sheet size in Excel 16, allowing you to handle larger datasets with ease.
Efficient Data Management

Before we delve into technical adjustments, let’s consider an often overlooked aspect:
- Remove Unnecessary Data: Start by reviewing your worksheet and removing any redundant or obsolete information. Archiving old data into a separate workbook or even moving it to a different sheet can help in reducing the file size significantly.
- Data Compression: Utilize data compression tools or features within Excel like saving the workbook in a binary format (.xlsb) which is known for its file size efficiency.
Optimizing Formulas

Formulas are the backbone of Excel’s computational power but can also be a hidden drain on performance and file size:
- Limit Volatile Functions: Functions like NOW(), RAND(), and INDIRECT recalculate every time Excel computes a change, increasing the worksheet’s complexity. Try to minimize their use or substitute them with less volatile equivalents where possible.
- Use Array Formulas Judiciously: Array formulas can be resource-intensive. If possible, break them down or use Power Query or Excel’s newer functions like FILTER or SORT for more efficient calculations.
Adjust Excel Options

Excel provides several options that can be tweaked to enhance performance:
- Formula AutoComplete: Disable this if you’re not using it as it consumes resources by showing suggestions as you type.
- Calculation Settings: Adjust the calculation options to manual (Formulas > Calculation Options > Manual) when working with complex spreadsheets to control when Excel recalculates your formulas.
External Data Connections

If you’re connecting to external data sources:
- Reduce Refresh Frequency: Set your external data connections to refresh less frequently or manually to prevent large data sets from loading into your Excel file every time you open it.
- Use Query Folding: For Power Query, ensure query folding is enabled to reduce the amount of data loaded into Excel by performing data transformations on the source server.
Upgrade to Excel’s Latest Features

Lastly, staying current with Microsoft 365 or the latest standalone version of Excel can provide:
- Improved Performance: Newer versions of Excel often include performance optimizations and increased limits on sheet size and data handling capabilities.
- Power Tools: Leverage tools like Power Pivot for better data model handling, which can manage larger datasets within Excel’s framework.
📝 Note: Regularly saving your work in different stages or versions can prevent data loss in case of file corruption due to large size or complex calculations.
By implementing these strategies, you not only expand the capacity of your Excel spreadsheets but also optimize their performance. Remember, efficiency in Excel isn't just about how much data you can cram into a sheet, but also how well that data is managed, calculated, and displayed. Here are some final tips to keep your Excel files running smoothly:
- Review and Clean Regularly: Schedule time to clean up your Excel files, archiving old data, and streamlining formulas.
- Use Add-ins Sparingly: Too many add-ins can affect performance; only keep those you regularly use.
In wrapping up, these techniques for increasing Excel sheet size not only help in managing large datasets but also ensure that your work remains efficient, even as the complexity of your spreadsheets grows. Ensuring that your Excel files remain agile and responsive to your needs is essential for maintaining productivity in any data-driven environment.
What are the limits of Excel sheet size in version 16?

+
Excel 16 supports up to 1,048,576 rows by 16,384 columns per worksheet. However, these limits can be affected by available system memory, complexity of formulas, and the number of worksheets in the workbook.
How can I reduce the file size of my Excel workbook?

+
You can reduce file size by removing unnecessary data, using data compression, minimizing the use of volatile functions, and saving the file in a binary format (.xlsb).
Why are my formulas slowing down Excel?

+
Formulas, especially volatile ones or array formulas, can slow down Excel by requiring frequent recalculations or by using excessive resources. Optimizing these formulas can significantly improve performance.
Can upgrading to a newer version of Excel help with performance?
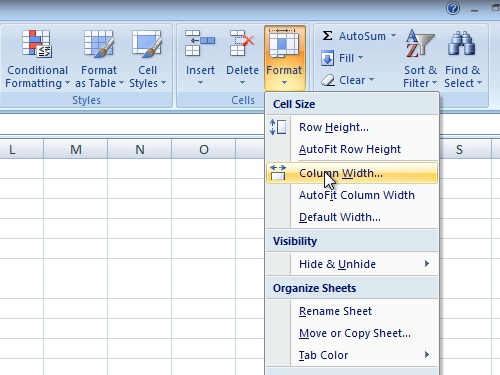
+
Yes, newer versions of Excel often include performance enhancements and increased capacity for data handling, making them better equipped to manage larger and more complex datasets.
How often should I clean up my Excel files?

+
Regularly, especially after major data updates or at least once a month, to ensure your files remain optimized for performance and size.