5 Ways to Spot Differences Between Excel Sheets
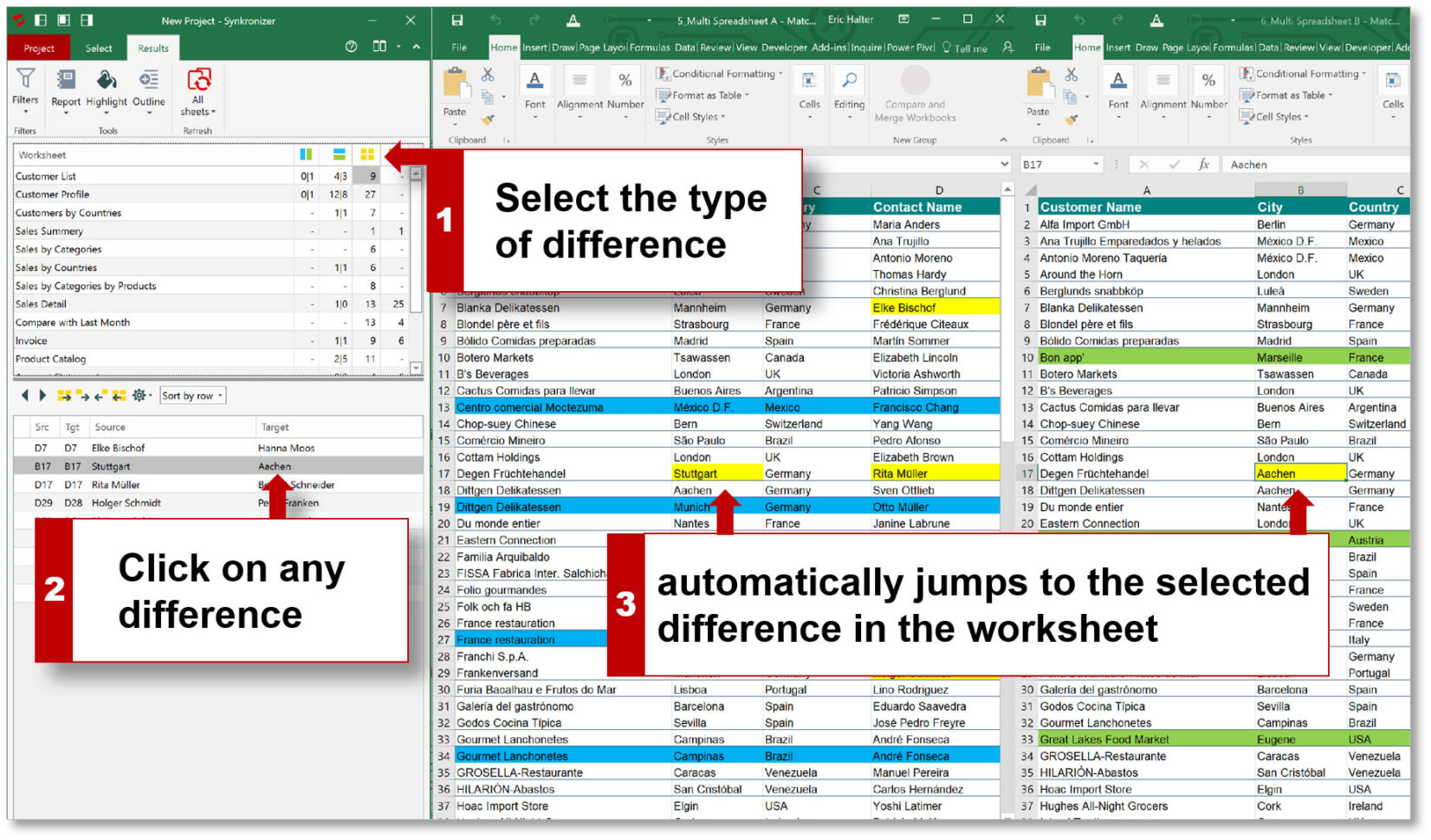
If you've ever had to compare multiple Excel spreadsheets for discrepancies, you know it can be a daunting task. Here are five effective ways to spot differences between Excel sheets, making this task less time-consuming and more precise:
Manual Visual Comparison

Though it is the most straightforward method, manual comparison involves looking at each cell individually to spot differences. This method is:
- Best for small datasets
- Prone to human error
- Time-consuming but necessary in some cases
To manually compare:
- Open both Excel files or sheets you need to compare side by side.
- Check each cell for differences in data, formulas, formatting, or conditional formatting.
- Use Excel's split screen functionality for easier comparison.
🔍 Note: Manual comparison can be aided by color-coding or highlighting differences to keep track of changes.
Using Excel’s Compare Sheets Feature


Microsoft Excel provides a built-in feature to compare sheets:
- Automates the comparison process
- Highlights differences visually
- Less error-prone than manual checking
Here's how to use it:
- In Excel, select the 'Review' tab from the ribbon.
- Click 'Compare Sheets' or 'Compare and Merge Workbooks' based on your Excel version.
- Follow the prompts to choose the sheets or workbooks to compare.
- Excel will show differences in a new workbook.
Conditional Formatting to Highlight Differences

Conditional Formatting is an Excel feature that can visually indicate where data differs between sheets:
- Helps in recognizing discrepancies at a glance
- Can be set to highlight specific conditions
- Works well for larger datasets
To highlight differences:
- Select the range you want to compare.
- Go to 'Home' tab, then 'Conditional Formatting'.
- Choose 'New Rule', then 'Use a formula to determine which cells to format'.
- Enter a formula comparing data from two sheets. Example:
=A1<>Sheet2!A1 - Select a formatting style to highlight differences.
- Click 'OK' to apply the rule.
🔍 Note: Ensure that the range you're comparing is correctly selected, and the sheets have identical structures for the formula to work accurately.
VBA or Macros for Automated Comparison

For those comfortable with VBA (Visual Basic for Applications), writing a macro can automate the comparison process:
- Allows for custom, repeated comparison
- Can handle more complex comparisons
- Requires programming knowledge
Here's an example:
Sub CompareSheets()
Dim ws1 As Worksheet, ws2 As Worksheet
Dim c As Range
Set ws1 = ThisWorkbook.Sheets("Sheet1")
Set ws2 = ThisWorkbook.Sheets("Sheet2")
For Each c In ws1.UsedRange
If c.Value <> ws2.Cells(c.Row, c.Column).Value Then
c.Interior.Color = RGB(255, 100, 100) ' Highlight different cells in red
End If
Next c
End Sub
Using Third-Party Tools

Several third-party applications can compare Excel files:
- Save time with automated tools
- Offer features beyond Excel's capabilities
- Requires installation of external software
Here are a few popular tools:
| Tool Name | Description |
|---|---|
| XL Comparator | Provides an easy interface to compare Excel files, including tracking changes over time. |
| Excel Compare | Allows comparing not just data, but also formulas, formatting, and even charts or comments. |
| DiffEngineX | Automatically detects changes between Excel files and provides detailed reports. |

These methods provide diverse approaches to spot differences between Excel sheets, catering to different needs, dataset sizes, and technical comfort levels. From manual comparison for small datasets to automation tools for complex comparisons, Excel users have multiple ways to ensure data integrity and accuracy.
The key takeaway is that understanding your data and the requirements of your comparison will guide you in choosing the most effective method. With these tools and techniques at your disposal, you'll spend less time manually combing through spreadsheets and more time making informed decisions based on accurate data.
Can I automate the comparison of Excel sheets without VBA?

+
Yes, using Excel’s Compare Sheets feature or third-party tools like Excel Compare or DiffEngineX, you can automate the comparison process without any programming knowledge.
What happens if my Excel sheets have different structures?

+
If the structures of the sheets differ significantly, some methods like manual comparison or conditional formatting might not work effectively. In such cases, restructuring the sheets to match or using a third-party tool can help.
Are third-party tools safe to use?

+
Most reputable third-party tools are safe, but you should ensure they are from trusted sources and review their security and privacy policies before installation.
How often should I compare my Excel sheets for discrepancies?

+
Depending on the data’s importance and the frequency of updates, you might need to compare sheets daily, weekly, or even monthly to ensure data integrity and catch any errors or unauthorized changes.
What can I do if the data differences are too complex to handle manually?

+
If manual methods seem overwhelming, consider using VBA macros, Excel’s built-in comparison tools, or specialized software to automate and manage complex data comparison tasks.