3 Easy Ways to Extract Sheet Names in Excel

Extracting sheet names in Microsoft Excel can be incredibly useful for various reasons, from managing large workbooks to automating tasks. While Excel does not provide a direct formula or method to list all sheet names dynamically, there are several workarounds that you can employ to accomplish this task efficiently. This blog post will guide you through three simple methods to extract sheet names in Excel, ensuring you can handle your spreadsheets with ease.
Method 1: Using VBA Code


Visual Basic for Applications (VBA) is a powerful tool within Excel that allows you to write macros and scripts. Here’s how you can use VBA to list all sheet names:
- Open your Excel workbook.
- Press Alt + F11 to open the VBA editor.
- Go to Insert > Module to create a new module.
- Copy and paste the following VBA code into the module:
Sub ListSheetNames() Dim ws As Worksheet Dim i As Integer i = 1 For Each ws In ThisWorkbook.Worksheets ThisWorkbook.Sheets(1).Cells(i, 1).Value = ws.Name i = i + 1 Next ws End Sub - Close the VBA editor.
- Go to Developer > Macros, select ListSheetNames, and click Run.
💡 Note: If you don't see the Developer tab, go to File > Options > Customize Ribbon and check the Developer option under the "Main Tabs" list.
Method 2: Using a Formula and Named Range


Another method to extract sheet names uses Excel’s formula capabilities along with defining names:
- Open the Excel workbook where you want to list sheet names.
- Press Ctrl + F3 to open the Name Manager.
- Click New, type in a name for the range (e.g., SheetNames), and set the Refers to field to the following formula:
=REPLACE(GET.WORKBOOK(1),1,FIND("]",GET.WORKBOOK(1)),"") - Click OK to close the Name Manager.
- Now, in the cell where you want to display the sheet names, enter the formula:
=INDEX(SheetNames,ROW()) - Copy this formula down the column to see the names of subsequent sheets.
🛈 Note: This method works best when you need to list sheet names without VBA, but it might require adjusting formulas if sheets are added or removed dynamically.
Method 3: Using Power Query


Power Query, part of Excel’s Get & Transform Data features, provides another non-VBA approach:
- Go to the Data tab and select Get Data > From Other Sources > Blank Query.
- In the Query Editor, select Advanced Editor from the View tab.
- Replace the content with this M code:
let Source = Excel.Workbook(File.Contents("C:\Path\To\Your\Workbook.xlsx")), Sheets = Source{[Kind="Sheets"]}[Data], Names = Sheets[Name] in Names - Click Done and then Close & Load to add the results to your workbook.
📘 Note: Ensure you replace the file path in the code with the actual path to your Excel workbook.
Each of these methods offers its own advantages. Using VBA provides flexibility and can be automated, making it ideal for repetitive tasks. The formula method is convenient for users less familiar with coding, and Power Query is excellent for users working with external data or in a data analysis role. By understanding these methods, you can choose the one that best fits your workflow, making sheet name extraction a seamless part of your Excel experience.
Why would I need to extract sheet names in Excel?
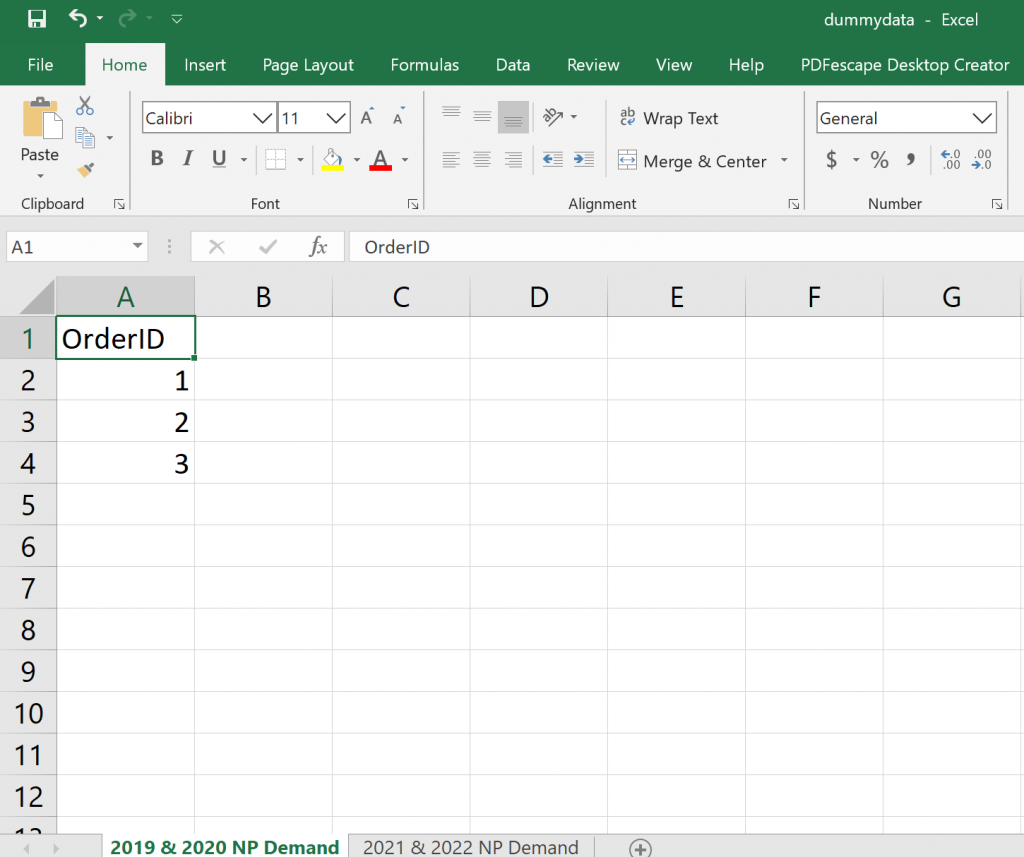
+
Extracting sheet names can be crucial for various tasks such as workbook management, creating dynamic links between sheets, automating reports, and organizing data across multiple tabs.
Can I update the list of sheet names automatically?

+
Yes, if you use VBA, you can write code to automatically refresh the list when changes occur in the workbook. For formulas or Power Query, you might need to manually refresh or adjust your formulas when sheets are added or deleted.
What if I add or remove sheets after using one of these methods?

+
With VBA, you can modify the code to automatically update. For formulas, you might need to adjust or refresh them. Power Query will require re-loading the query or adjusting the refresh settings to reflect changes.
Are there any limitations to these methods?
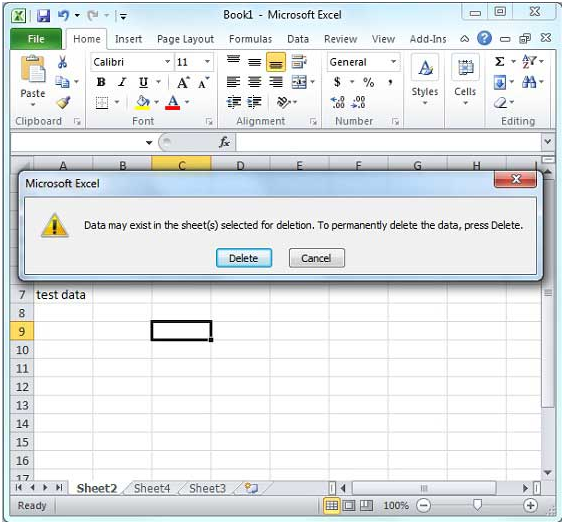
+
Each method has its limitations. VBA scripts need macro security settings adjusted, formulas can break if sheet names contain special characters, and Power Query requires a file path or workbook reference, which might not be dynamic.