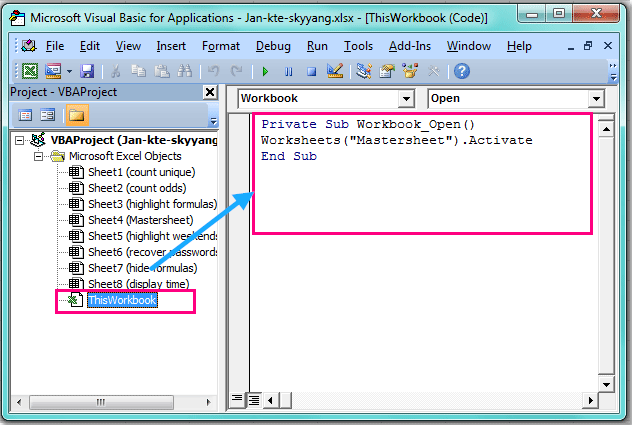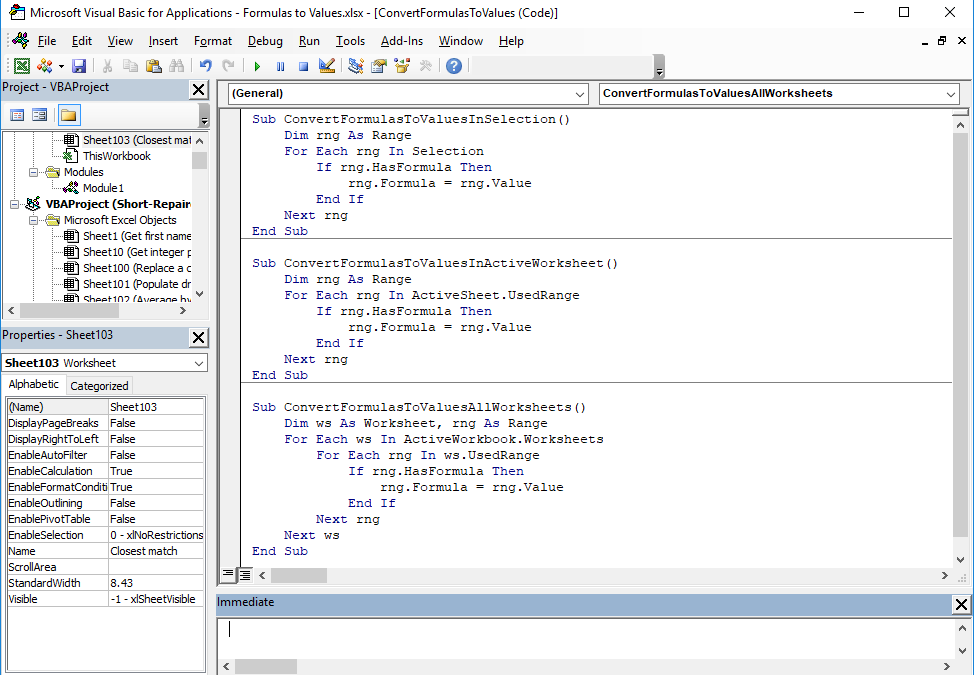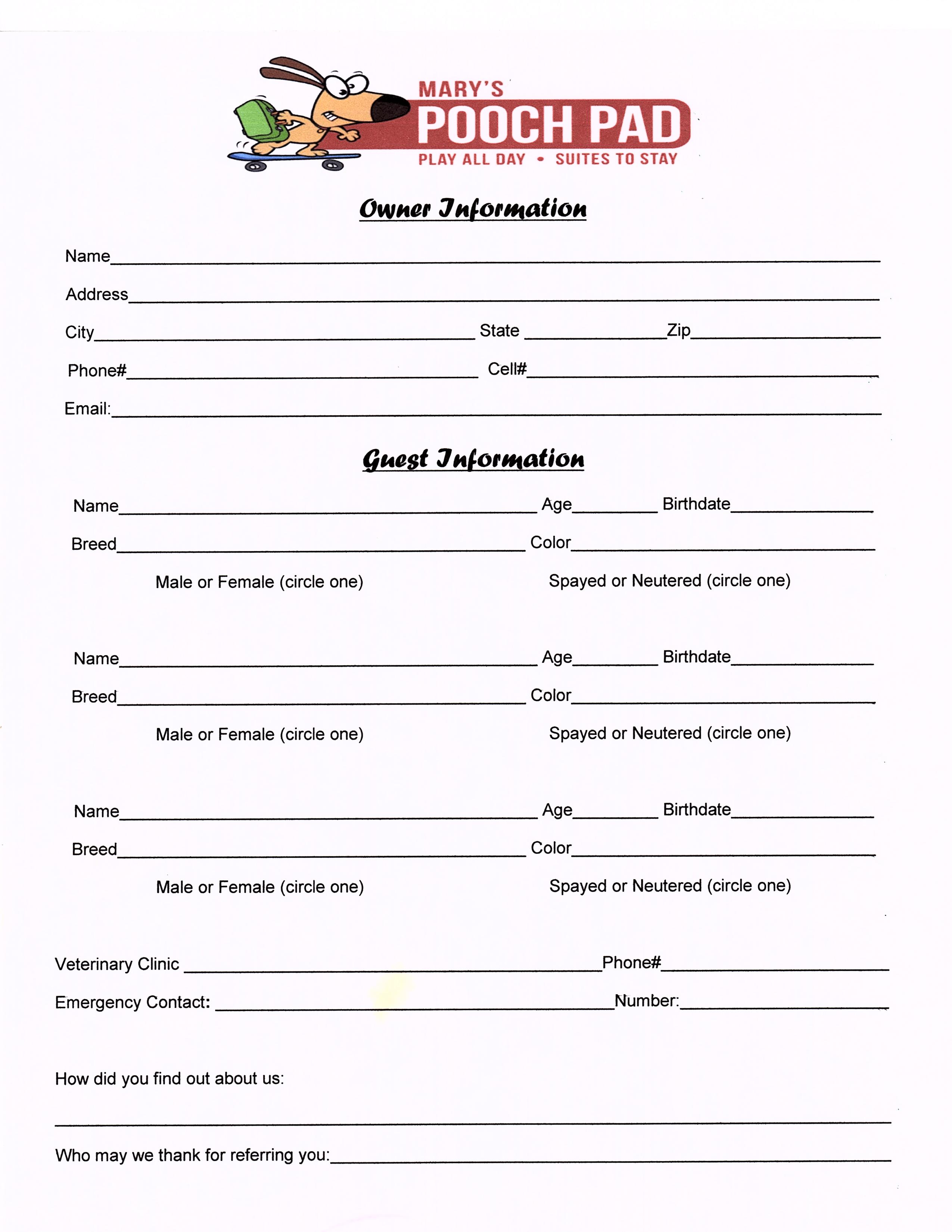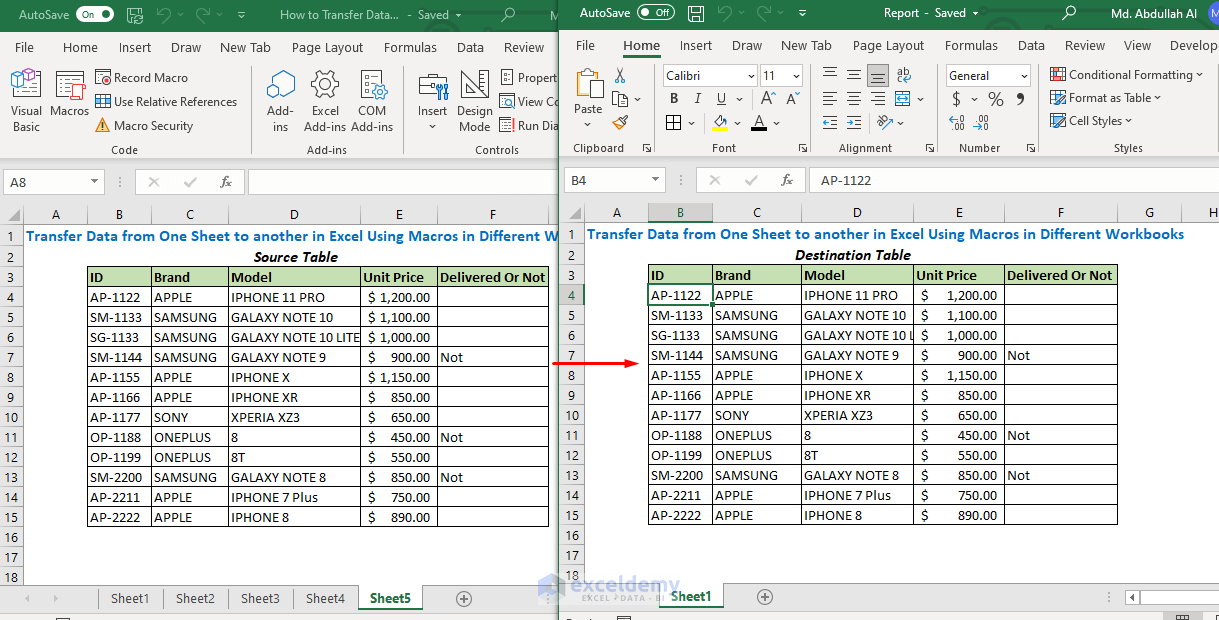3 Easy Steps to Convert Excel to Google Sheets
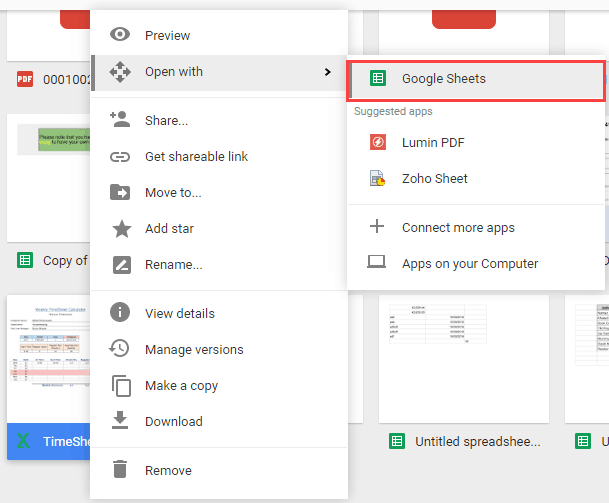
Switching from Excel to Google Sheets can be a game-changer for many reasons, including collaboration, accessibility, and ease of use. Whether you're a business owner, an educator, or just someone who loves to organize data, Google Sheets offers a cloud-based environment that facilitates real-time collaboration and automates many manual processes. Here are three straightforward steps to convert your Excel files to Google Sheets:
Step 1: Uploading Your Excel File

The first step in this process is to upload your Excel file to Google Drive. Here's how you can do it:
- Log into your Google Drive account.
- Click on the “New” button in the top-left corner.
- Select “File upload” from the dropdown menu.
- Navigate to the Excel file on your computer and upload it.
Your Excel file will now appear in your Google Drive folder, but it's still in the XLSX or XLS format. The next step is to convert it to Google Sheets format.
Step 2: Converting to Google Sheets Format

To convert your uploaded Excel file into Google Sheets:
- Right-click on the uploaded Excel file in Google Drive.
- Go to “Open with” and choose “Google Sheets”.
- The file will open in a new tab, automatically prompting a conversion to Google Sheets format.
This process doesn't just open the file; it converts it into a Google Sheets file, which means you can now:
- Collaborate in real-time with others.
- Use Google's integrated tools like Google Forms, Google Docs, etc.
- Save directly to the cloud, eliminating the need for manual backups.
🔍 Note: If you want to keep the original Excel formatting, make sure to select the option to convert special characters and ensure compatibility during the upload.
Step 3: Managing the Converted File

Now that your file is in Google Sheets format, you have several management options:
- Download as Excel: If you or someone else needs the file back in Excel format, you can download it by selecting “File” > “Download” > “Microsoft Excel (.xlsx)”.
- Share and Collaborate: Click on the “Share” button in the top-right corner. You can add collaborators, set permissions, and even link the sheet with other Google services.
- Integrate with Other Services: Google Sheets integrates seamlessly with tools like Zapier or Integromat for automation or with other Google Workspace apps for enhanced productivity.
This final step ensures that your data is not just accessible in Google Sheets but also usable in your preferred ways, whether for presentation, collaboration, or further analysis.
In summary, by following these three simple steps, you can easily switch from using Excel to harnessing the power of Google Sheets. This conversion allows for seamless collaboration, reduces the hassle of file management, and provides access to a suite of tools that can elevate your productivity. From here, you can continue to work in real-time, automate tasks, and collaborate across platforms with ease, making your data handling and analysis more efficient than ever.
What happens to Excel formulas during conversion?

+
Most Excel formulas will work seamlessly in Google Sheets. However, some advanced Excel functions might need minor adjustments due to differences in formulas supported by each platform.
Can I convert multiple Excel files at once?

+
Yes, you can select multiple files when uploading to Google Drive, and then convert them individually or use Google Drive’s batch conversion feature.
How do I ensure data privacy when using Google Sheets?

+
Google Sheets has robust privacy settings where you can control who sees, edits, or comments on your spreadsheet. You can also share files with specific permissions or keep them private.