Transform Your Excel Sheets into Google Sheets Easily

Switching from Microsoft Excel to Google Sheets can significantly enhance your spreadsheet experience, particularly if you frequently collaborate with others or prefer web-based applications. This guide will walk you through the process of converting your existing Excel files into Google Sheets, ensuring a seamless transition while maximizing productivity and accessibility.
Why Switch from Excel to Google Sheets?


- Real-time Collaboration: Multiple users can work on the same sheet simultaneously, making teamwork more efficient.
- Cloud Accessibility: Access your spreadsheets from any device with an internet connection, eliminating the need to carry around USB drives.
- Automatic Saving and Version History: Sheets saves your work automatically and provides access to past versions, reducing the risk of data loss.
- Integration with Other Google Services: Google Sheets integrates seamlessly with Google Drive, Docs, and other Google applications, enhancing workflow.
Preparing Your Excel Files for Conversion


Before you convert your Excel files to Google Sheets, ensure your data is well-organized:
- Verify all formulas and ensure they do not rely on features specific to Excel which might not be supported in Google Sheets.
- Remove any complex macros, as they may not translate directly to Google Sheets. Consider rewriting these as Google Apps Script if necessary.
- Clean up your data: Ensure all formatting is consistent, and there are no broken links or references.
Converting Excel Files to Google Sheets


Here’s how to convert your files:
- Open Google Drive and sign into your Google account.
- Click on New > File Upload.
- Select the Excel file from your computer that you wish to convert.
- Once uploaded, double-click the file to open it with Google Sheets. Google Sheets will prompt you to convert the file:
- Click on Open with Google Sheets.
- The spreadsheet will now open in Google Sheets. If you need to save this as a permanent Google Sheets document:
- Go to File > Save as Google Sheets.
- A new file will be created, and the original Excel file will remain intact in your Drive.
Advanced Options

- If you have VBA code, convert it to Google Apps Script as Google Sheets does not support VBA natively.
- For data validation, conditional formatting, and charts, review them in Google Sheets to ensure they function as expected or make necessary adjustments.
Best Practices Post-Conversion

- Check Formulas: Some formulas might behave differently. Use Google Sheets’ formula builder to ensure they are correct.
- Adjust References: If you referenced other Excel files, these references will need updating to point to Google Sheets equivalents or Google Drive links.
- Collaborate: Share the Google Sheets with your team using different permission levels for editing or viewing.
💡 Note: Ensure that you have a backup of your original Excel files before conversion in case you need to refer back to them.
In summary, moving from Excel to Google Sheets opens up a world of collaboration and convenience. By following the steps outlined above, you can ensure a smooth transition, keeping all your data intact and ready for collaborative work. Remember to check all formulas and references post-conversion, and take advantage of Google Sheets' real-time collaboration features to enhance your productivity.
Can I revert to an Excel file after converting to Google Sheets?

+
Yes, you can download your Google Sheets file in Excel format by going to File > Download > Microsoft Excel (.xlsx). However, ensure all changes are saved or reflected correctly before downloading.
What happens to my Excel macros during conversion?
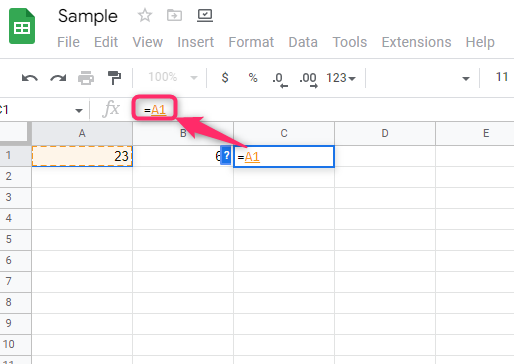
+
Excel macros do not transfer directly to Google Sheets. You would need to rewrite them using Google Apps Script or find alternative methods within Google Sheets.
How do I share my converted spreadsheet?

+
Click on the Share button in Google Sheets, enter the email addresses of the people you want to share with, and set their permissions (e.g., Viewer, Commenter, or Editor).



