5 Easy Steps to Paste Excel Graph to Google Sheets

When it comes to data management and presentation, Excel and Google Sheets stand as the titans in their respective domains. Often, the need arises to shift data or visualization from Microsoft Excel to Google Sheets, particularly when teams are working in a cloud-based environment or when there's a necessity for real-time collaboration. This blog will guide you through the seamless process of moving an Excel graph into Google Sheets.
Step 1: Open Your Excel File
Start with the basics. Open your Excel file containing the graph or chart you want to transfer to Google Sheets.
Step 2: Copy the Excel Graph
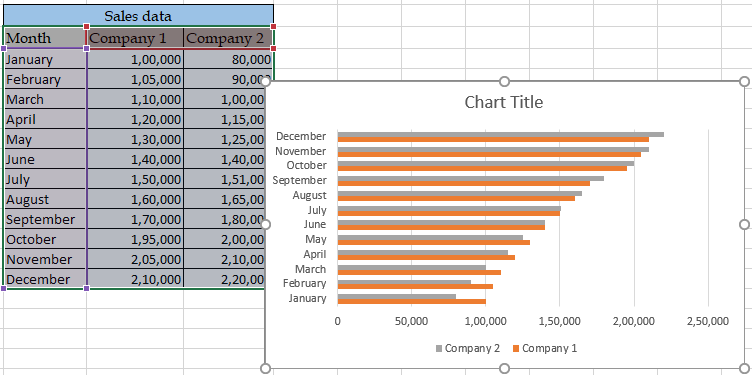
Now, let’s copy the graph:
- Select the graph you want to copy by clicking on it.
- Right-click and choose “Copy” or press Ctrl + C (Windows) or Command + C (Mac).
This will copy the graph to your clipboard.
Step 3: Open Google Sheets

Head over to Google Sheets:
- Visit Google Sheets.
- Open an existing sheet or create a new one where you want to paste the graph.
Step 4: Paste the Graph into Google Sheets

With your Google Sheets open:
- Select the cell where you want the graph to appear.
- Paste the graph by either pressing Ctrl + V (Windows) or Command + V (Mac) or right-click and select “Paste”.
If you encounter an issue:
| Possible Issue | Solution |
|---|---|
| The graph doesn’t look right | Ensure the Excel file isn’t open while copying. Close it and try again. |
| Formatting issues | Paste as an image by using “Paste special” and selecting “Picture”. |

👉 Note: Sometimes, the graph might not paste as an editable object in Google Sheets. In such cases, consider exporting the graph from Excel as a PDF or image and then inserting it as a static image into Google Sheets.
Step 5: Editing and Refining the Graph

Once your graph is in Google Sheets:
- You can double-click on it to open the Chart Editor for modifications.
- Adjust the data range or change the chart type as needed.
- Use Google Sheets’ features like “Trendline” or “Data Validation” to enhance your chart.
Remember, while the initial structure of the chart is preserved, you might need to fine-tune the appearance to align with Google Sheets’ formatting.
Final Thoughts

Transferring an Excel graph to Google Sheets is a straightforward task that bridges the gap between two powerful tools. You’ve learned how to copy, paste, and refine graphs from Excel into Google Sheets, ensuring that your data visualizations remain dynamic and accessible in a collaborative environment. Keep in mind that while the process is simple, the end result might need some adjustments, particularly when dealing with complex charts or data sets.
Can I update the Excel graph in Google Sheets automatically?

+
Unfortunately, the graph won’t update automatically. Once pasted, you’ll need to manually update the data in Google Sheets.
What if my Excel chart has macros or VBA scripts?

+
Macros or VBA scripts from Excel will not transfer to Google Sheets. You’ll need to find Google Sheets equivalents or rebuild the logic using Google Apps Script.
Is it possible to share the Google Sheet with the Excel graph inserted?

+
Yes, you can share the Google Sheet containing the Excel graph just like any other Google Sheet. Collaborators can view, edit, or comment on the graph within Google Sheets.