5 Ways to Hide Sheets in Excel Instantly
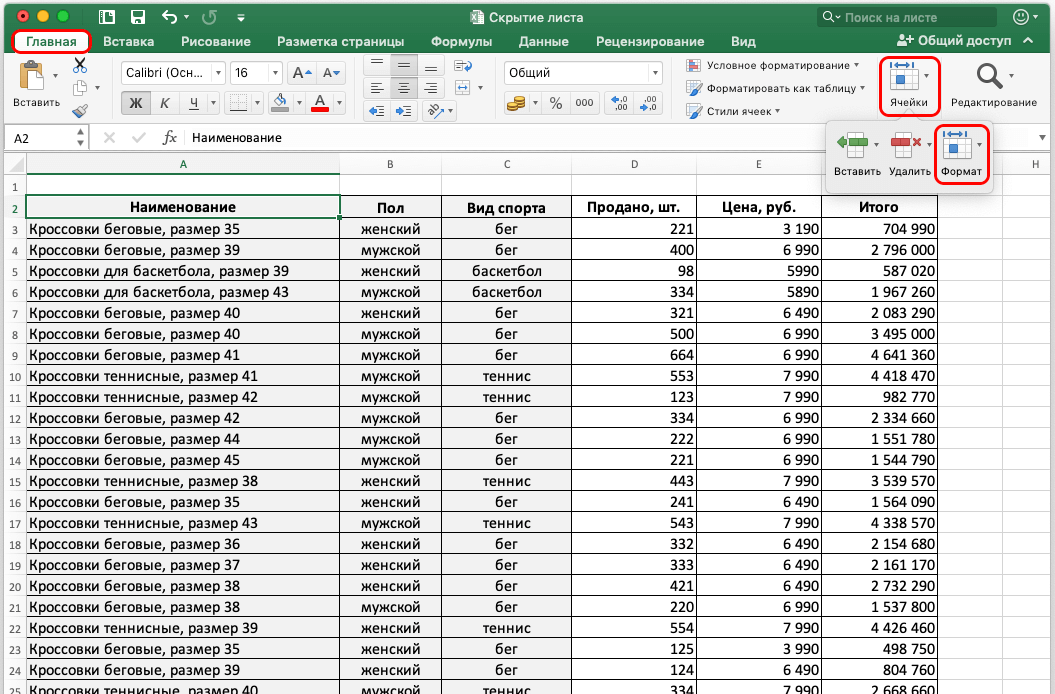
Have you ever found yourself working on an Excel spreadsheet where you need to obscure certain tabs from prying eyes or just want to clean up your workbook for a presentation? Hiding sheets in Excel is a fundamental skill that can help enhance privacy, organization, and the overall appearance of your spreadsheets. Whether you're a seasoned Excel user or new to the software, understanding how to quickly hide sheets is vital. In this detailed guide, we'll explore five effective methods to hide sheets in Excel instantly, covering everything from basic options to more advanced techniques. Let's dive in!
Method 1: Right-Click Method

One of the quickest and most straightforward methods to hide a sheet in Excel is by using the right-click context menu:
- Right-click on the tab of the sheet you want to hide.
- From the dropdown menu, select “Hide”.
- The sheet will instantly disappear from view, but it still exists in the workbook.
💡 Note: You can unhide the sheet by right-clicking on any visible tab, choosing “Unhide”, and selecting the sheet you want to reveal.
Method 2: Using Excel Ribbon

For those who prefer using the ribbon interface, Excel provides an alternative way to hide sheets:
- Go to the “Home” tab.
- Look for the “Cells” group, click on “Format”.
- Under “Visibility”, you’ll find options to “Hide & Unhide”.
- Choose “Hide Sheet” to make the active sheet invisible.
💡 Note: This method also allows you to unhide sheets by selecting “Unhide Sheet” from the same menu.
Method 3: VBA Macro

If you often need to hide sheets or perform more complex operations, VBA macros can be incredibly powerful:
Sub HideSheet()
ActiveSheet.Visible = xlSheetHidden
End Sub
To use this method:
- Open the Visual Basic Editor by pressing Alt + F11 or through the Developer tab.
- Insert a new module by right-clicking on any of the objects in the Project Explorer and selecting “Insert” > “Module”.
- Paste the above VBA code into the new module.
- Run the macro by pressing F5 or by assigning it to a button or keyboard shortcut.
💡 Note: Remember that running macros requires enabling macro settings in Excel.
Method 4: Custom View

If you need to temporarily hide sheets for different views or scenarios, consider using Custom Views:
- Go to the “View” tab on the ribbon.
- Click on “Custom Views” in the Workbook Views group.
- Click “Add” to create a new view.
- Give your view a name, check the box next to “Hidden Sheets”, and then select the sheets to hide.
- Click “OK”.
💡 Note: Custom Views allow you to quickly switch between different sets of visible sheets, making it perfect for presentations or scenario analysis.
Method 5: Using a Table

If you want to hide or show sheets based on certain conditions, you might find using an Excel table helpful:
| Sheet Name | Visible (True/False) |
|---|---|
| Sheet1 | TRUE |
| Sheet2 | FALSE |

- Create a table with sheet names and visibility status.
- Use VBA to loop through this table and set the visibility of sheets accordingly:
Sub UpdateSheetVisibility() Dim ws As Worksheet Dim tbl As ListObject Set tbl = ThisWorkbook.Worksheets(“Sheet1”).ListObjects(“Table1”)For Each row In tbl.DataBodyRange.Rows If row.Cells(1, 1).Value = "FALSE" Then ThisWorkbook.Sheets(row.Cells(1, 2).Value).Visible = xlSheetHidden Else ThisWorkbook.Sheets(row.Cells(1, 2).Value).Visible = xlSheetVisible End If Next row
End Sub
This method gives you control over which sheets are visible by simply editing the table.
Summarizing our journey through Excel’s privacy and organization features, we’ve covered five distinct methods for hiding sheets:
- Right-Click Method - Ideal for quick adjustments.
- Excel Ribbon - Easily accessible through the home tab.
- VBA Macro - Offers automation and flexibility.
- Custom View - For setting different visibility scenarios.
- Using a Table - Allows for dynamic control over sheet visibility.
Each method has its use case, making your Excel experience more tailored to your needs, whether for enhancing data privacy, focusing on specific parts of your work, or managing complex workbook scenarios. Remember, while hiding sheets can be advantageous for various reasons, always keep a record of what you’ve hidden in case you need to refer back or share the workbook with others.
Can I hide multiple sheets at once?

+
Yes, by holding down the Ctrl key, you can select multiple sheets and hide them simultaneously using any of the methods described.
What’s the difference between xlSheetHidden and xlSheetVeryHidden?

+
xlSheetHidden allows users to unhide the sheet through the interface, while xlSheetVeryHidden hides the sheet but can only be revealed through VBA code.
Can hidden sheets be accessed by other users if the file is shared?

+
Hidden sheets are still accessible by users who know how to unhide them. For security, consider password-protecting your workbook or using the very hidden option.
Do hidden sheets affect workbook performance?

+
Hiding sheets does not impact the performance of Excel; it’s merely an organizational feature.