5 Easy Steps to Format Excel Sheets as Tables
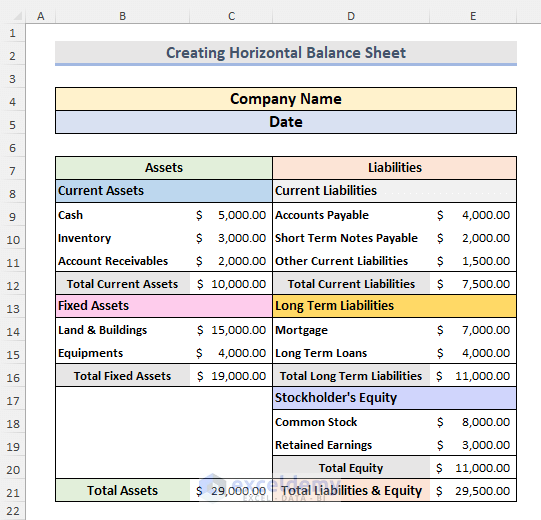
Ever found yourself buried under heaps of data in Microsoft Excel, struggling to make sense of it all? You're not alone. Excel is a powerful tool for organizing and analyzing data, but its utility shines brightest when that data is formatted properly. In this comprehensive guide, we'll explore how you can quickly and efficiently format your Excel sheets into tables, enhancing both readability and functionality.
Step 1: Data Selection

Before diving into the formatting, ensure that your data is clean and structured:
- Identify Your Data: Determine what data you want to format into a table. Ensure there are no blank rows or columns in between your data set.
- Header Row: Your first row should contain headers for each column, which will help in defining column types later.
🌟 Note: Headers must be consistent to ensure data integrity across the table.
Step 2: Creating a Table

Once your data is prepared, follow these steps:
- Select any cell within your data range.
- Go to the Insert tab on the Ribbon, and click on Table.
- In the dialog box that appears, ensure the range is correct. Excel often auto-selects your data range.
- Check the box “My table has headers” if you’ve included headers.
- Press OK.
Your data will now be structured into a table with alternating row colors, filters on each column header, and a range of new table tools accessible under the Table Tools section.
Step 3: Styling Your Table

After creating your table, enhance its appearance with these steps:
- Select Table Style: Click on any cell within the table, then go to the Design tab under Table Tools where you’ll find various predefined styles. Choose one that matches your document’s aesthetic.
- Customize Color Schemes: You can further personalize by selecting colors or fonts to match company branding or personal preference.
Here’s a table to illustrate some common style choices:
| Style Name | Description |
|---|---|
| Table Style Light 9 | White background with light blue headers |
| Table Style Medium 2 | Grey and white stripes with colored borders |
| Table Style Dark 11 | Dark blue background with white text |
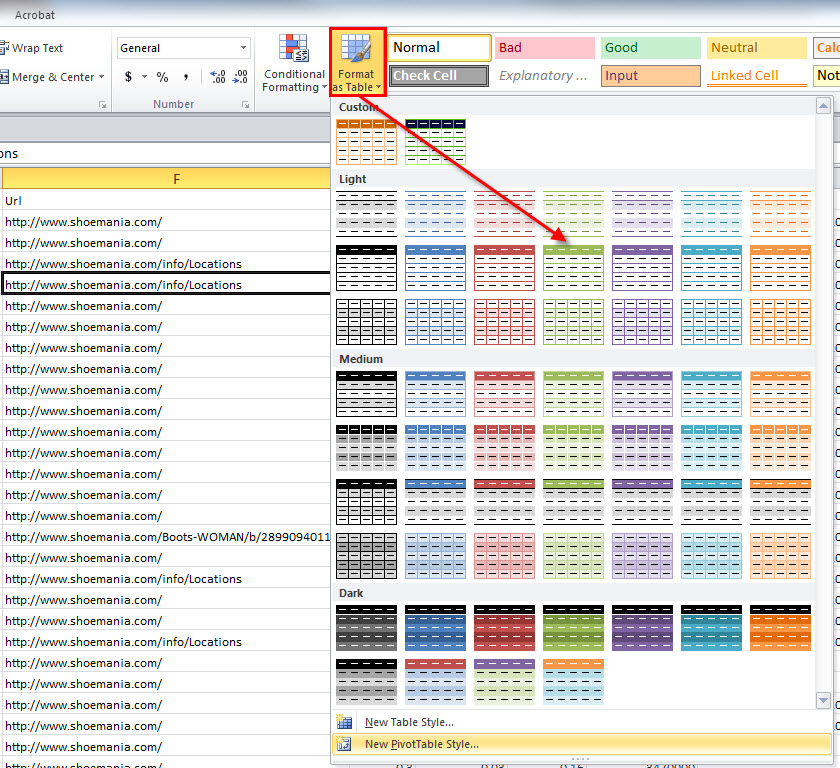
Step 4: Using Table Tools
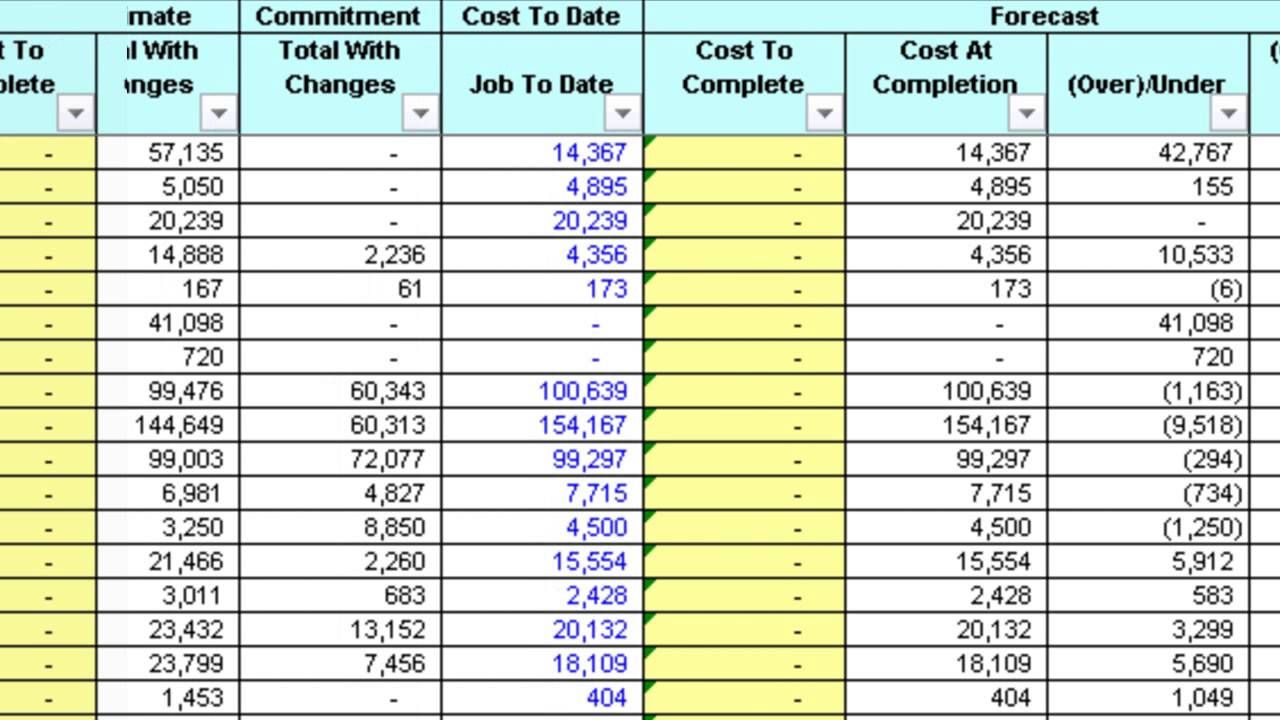
Excel’s table tools provide numerous functionalities:
- Auto Filter: Every column now has a filter, allowing you to sort or filter data dynamically.
- Table Expansion: Your table auto-expands when you add new rows or columns.
- Formula Autocomplete: When entering formulas, Excel suggests and auto-fills based on the table’s structure.
💡 Note: Understanding these tools can significantly streamline your work in Excel.
Step 5: Maintaining Your Table
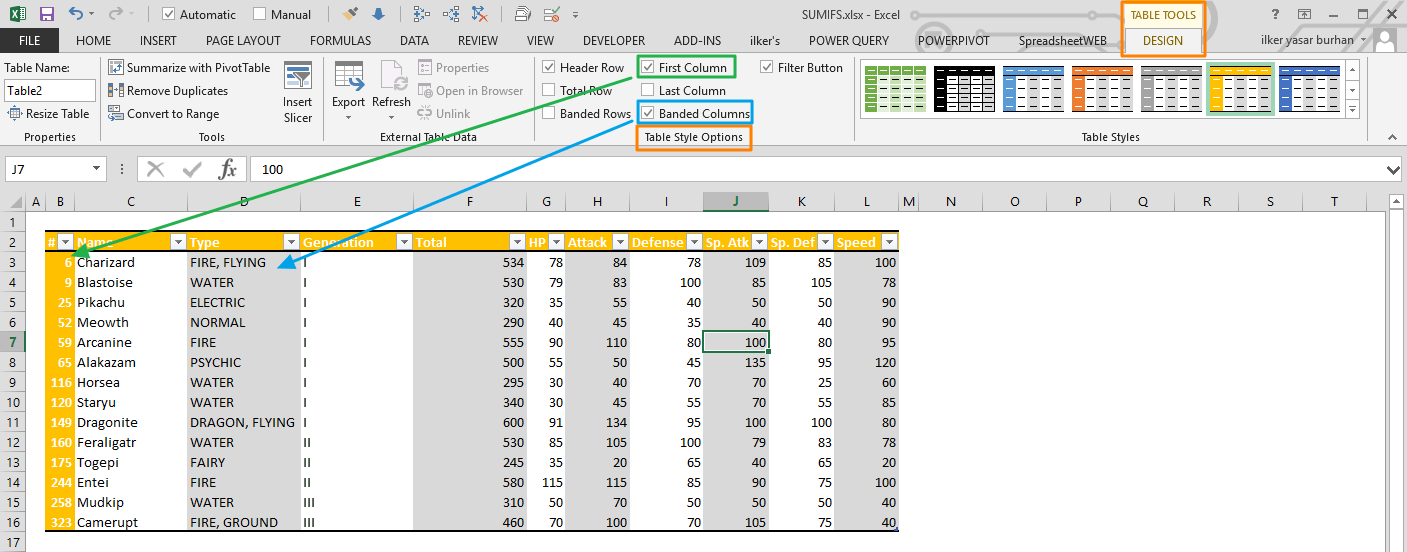
Once your table is set up, keep it in good condition:
- Consistent Formatting: Ensure that any additions or changes adhere to the existing formatting for seamless integration.
- Data Validation: Use data validation rules to maintain data integrity, ensuring entries meet specific criteria.
- Update Tables: When updating data, your table will automatically adjust, but you might need to refresh filters or pivot tables linked to this data.
In the process of transforming your Excel sheets into well-organized tables, we’ve covered the essentials for creating, styling, and maintaining these tables. Formatting as a table not only improves the visual appeal but also adds functionality like sorting, filtering, and data management. This transformation allows you to handle complex data more efficiently, ultimately making your work in Excel less cumbersome and more productive.
Why should I format my data as a table in Excel?

+
Formatting data as a table enhances readability, offers sorting and filtering capabilities, and ensures consistent formatting as you expand your dataset. It also makes referencing data in formulas easier with structured references.
Can I remove the table formatting but keep the data?
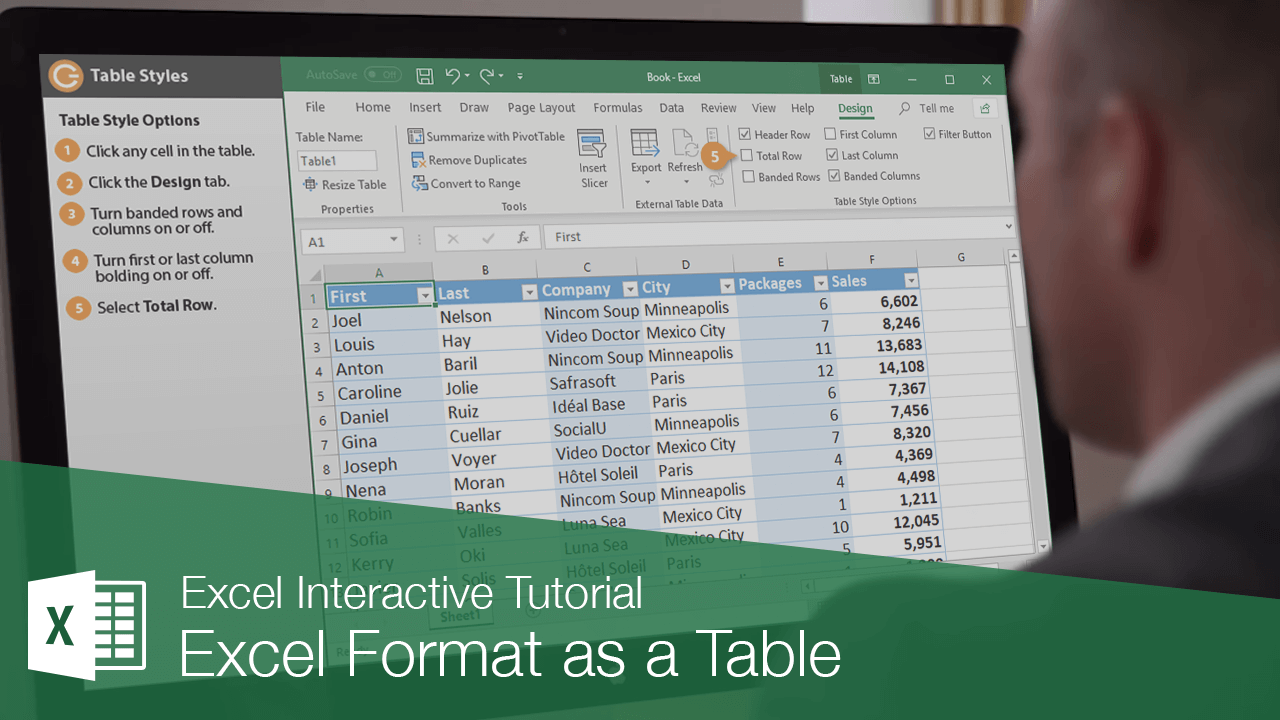
+
Yes, by converting the table back to a range. Select any cell within the table, go to the Design tab under Table Tools, and choose ‘Convert to Range’. Your data will remain but the table functionality will be removed.
How do I add a total row to my table?
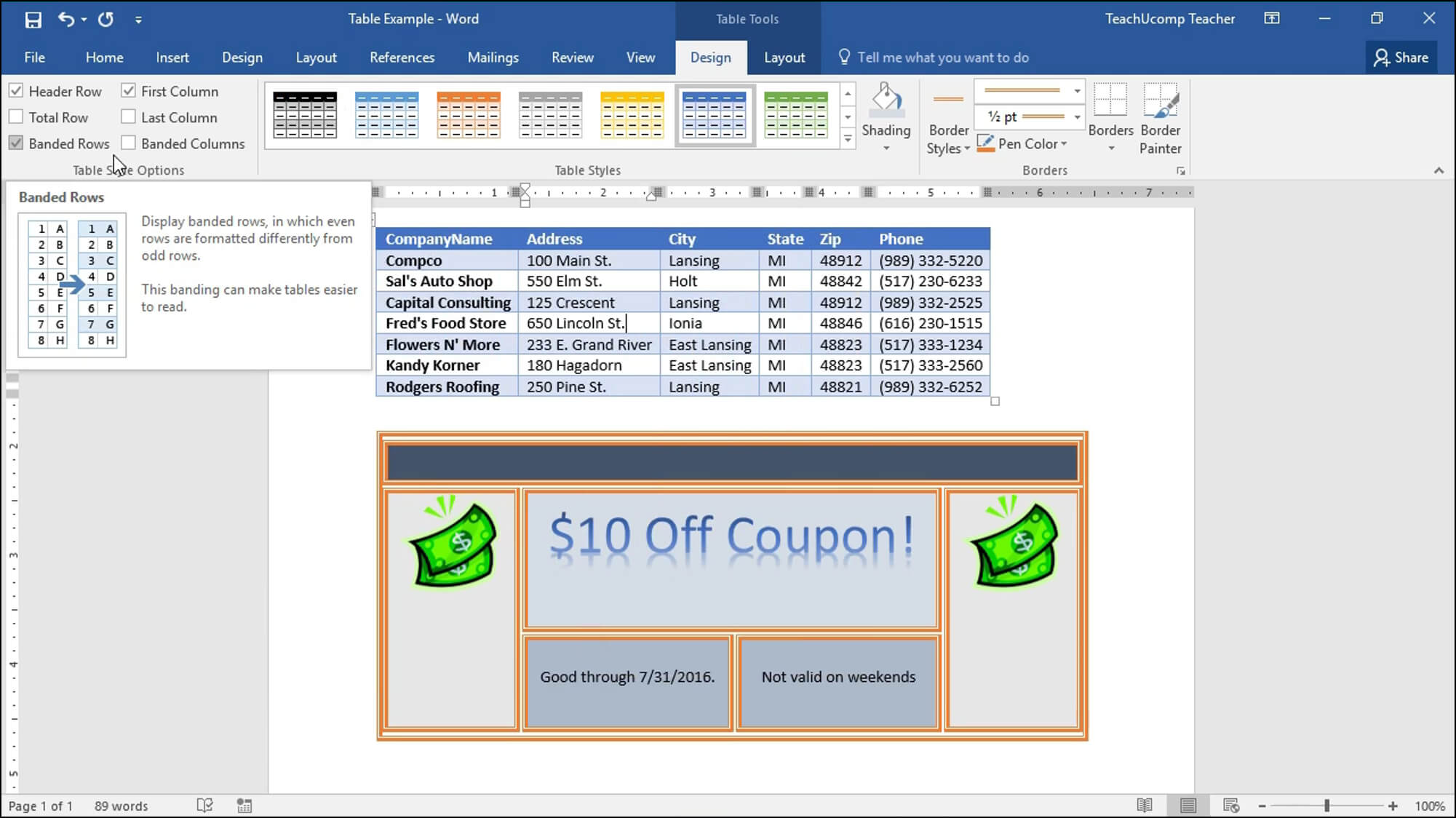
+
To add a total row, select any cell within the table, navigate to the Design tab under Table Tools, check the “Total Row” option, and you can then choose which columns to sum or calculate differently.