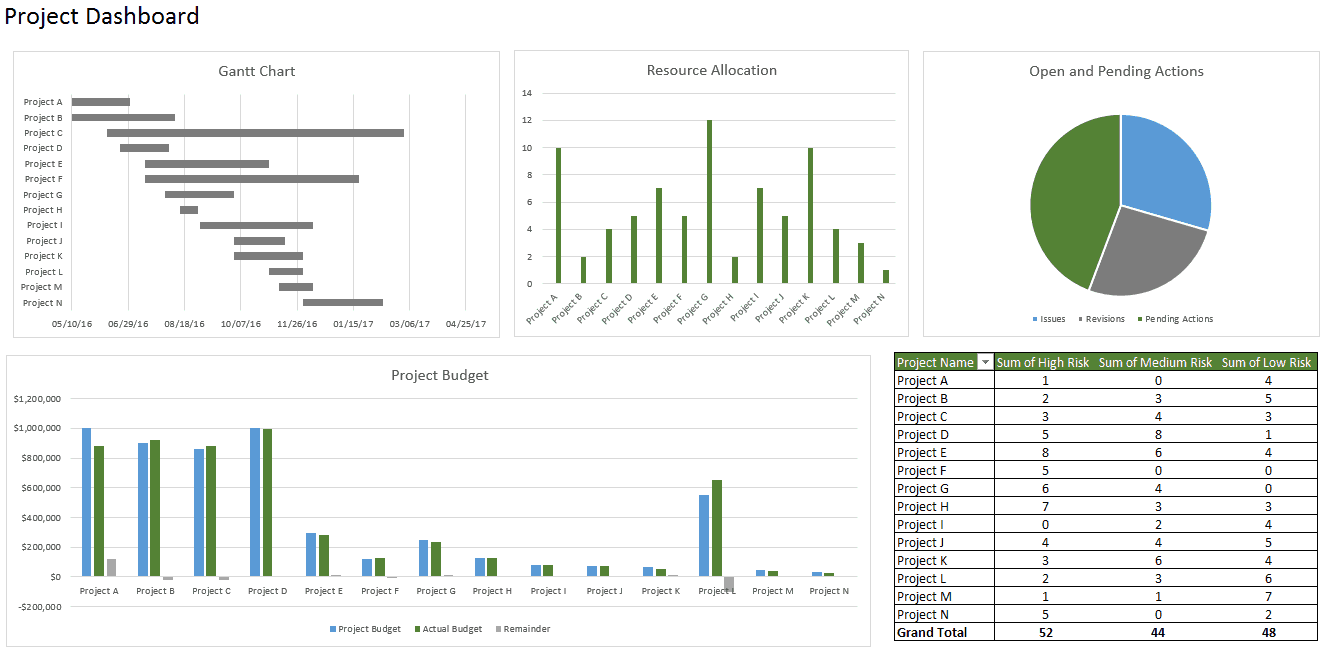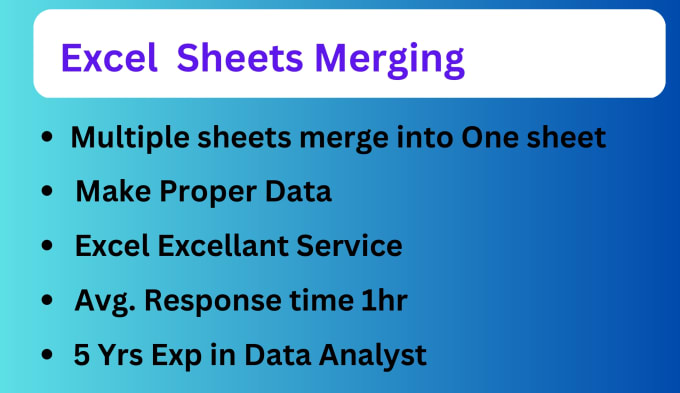Excel Drop Down List: Quick and Easy Setup

Creating a drop-down list in Excel can streamline data entry, prevent errors, and ensure consistency. Whether you're managing a small project, a large database, or just organizing your household expenses, drop-down lists are incredibly useful. Here's how to set up a drop-down list in Excel quickly and easily.
Why Use Drop-Down Lists in Excel?

- Consistency: Ensures all entries are from a predefined list, reducing data entry errors.
- Efficiency: Speeds up the data entry process, especially useful when many cells need the same type of information.
- Data Integrity: Helps maintain data integrity by limiting choices, which can be particularly important for reporting and analysis.
- User-Friendly: Makes your spreadsheets more interactive and user-friendly for others who might fill out or review your workbook.

Step-by-Step Guide to Creating a Drop-Down List

1. Prepare Your Source Data

Before you create a drop-down list, you’ll need to decide what options users can choose from. Here’s how to set it up:
- Create a separate column or worksheet to list out your source data.
- Ensure each option is in its own cell, ideally in a vertical list for simplicity.
2. Select the Cell(s) Where You Want the Drop-Down List

Choose the cell or cells where you want to implement the drop-down. Remember, you can extend the drop-down to multiple cells by selecting a range or dragging the fill handle.
3. Use Data Validation

- Go to the ‘Data’ tab on the Ribbon.
- Click on ‘Data Validation’ in the Data Tools group.
- In the ‘Settings’ tab, select ‘List’ from the ‘Allow’ drop-down menu.
- Source data can be entered manually by typing in values separated by commas or selecting the range of cells containing your options. If the list is already prepared, click the range selection button (the small square with an arrow pointing up and right).
4. Customize Your Drop-Down List

- Input Message: You can choose to add an input message to guide users before they select from the drop-down. This message appears when the user selects the cell with the drop-down list.
- Error Alert: Set an error alert to notify users when they enter invalid data, helping maintain the integrity of your data.
5. Test Your Drop-Down List

After setting up your drop-down, enter data in the cells with the list to ensure it works as expected. If you encounter issues, revisit your settings or source data for possible errors.

💡 Note: Remember that changes to your source data will not automatically reflect in existing drop-down lists. You'll need to update the data validation source manually or use dynamic named ranges for more advanced functionality.
In summary, drop-down lists in Excel are an efficient way to control and streamline data entry. By following the steps above, you can create a professional-looking spreadsheet that is easier for others to use correctly. The process involves setting up your source data, utilizing Excel's Data Validation feature, customizing the list to meet your needs, and testing for functionality.
Can I create a drop-down list that updates automatically when the source data changes?

+
Yes, you can use Excel’s ‘Table’ feature for your source data. Then, when you reference this table in your data validation settings, the drop-down list will update automatically when new items are added or existing ones are changed.
What if I want to use dynamic ranges for my drop-down list?

+
Dynamic named ranges can be used. This involves setting up a named range that automatically adjusts when data is added or removed, typically using OFFSET and COUNTA functions in Excel.
Can I have multiple conditions in one drop-down list?

+
Yes, you can use dependent drop-down lists where the selection in one cell influences what options appear in another. This can be achieved using the INDIRECT function or by using VBA for more complex scenarios.