5 Ways to Combine Multiple Excel Sheets Into One
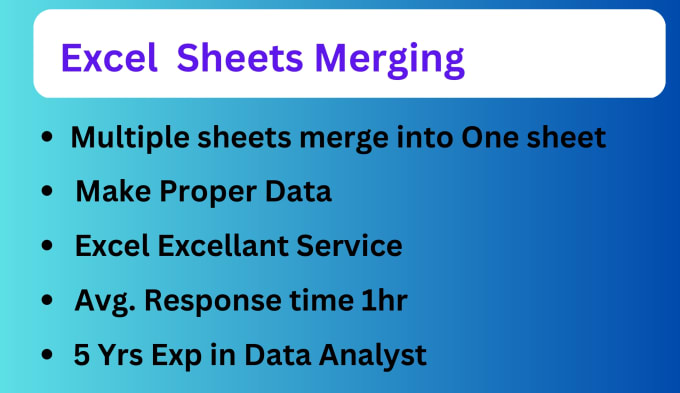
The need to combine multiple Excel sheets into one document arises frequently in various professional settings. Whether it's for consolidating financial data, managing project information, or compiling survey results, the ability to merge several sheets into a single, coherent workbook can save time and streamline processes. Here, we'll explore five effective methods to achieve this with minimal effort.
Method 1: Using the “Consolidate” Feature

Excel provides a built-in feature called “Consolidate,” which is particularly useful for summarizing data from multiple sheets without changing the original data:
- Open the workbook where you want to merge data.
- Go to the “Data” tab, click on “Consolidate.”
- In the dialog box, select the “Function” dropdown (usually SUM) to choose how data will be combined.
- Click “Add” and navigate to each worksheet or range you want to include. Specify the range or select the entire sheet by clicking “Collapse Dialog” and selecting the range.
- Use the “Top row,” “Left column,” or both if your data includes headers or labels.
- Click “OK” to consolidate.
🌟 Note: Ensure that the structure and data types in each sheet are consistent for accurate consolidation.
Method 2: Power Query

Power Query, part of Excel’s Business Intelligence tools, offers advanced data manipulation capabilities:
- Select “From Workbook” under the “New Query” dropdown in the “Data” tab.
- Navigate to your file, select the sheets to import, and load them into Power Query.
- Use Power Query to append or merge these sheets:
- Append: Stack the data vertically.
- Merge: Join data based on common columns or keys.
- Once finished, load the query back into Excel.
Method 3: VBA Macros

For those with basic programming knowledge, VBA macros provide a customizable approach:
- Open the Visual Basic Editor (Alt + F11).
- Create a new module by clicking “Insert” > “Module.”
- Write or copy-paste a VBA script designed to combine sheets. Here’s a simple example:
Sub CombineSheets()
Dim wsSource As Worksheet
Dim wsTarget As Worksheet
Set wsTarget = ThisWorkbook.Worksheets("Sheet1")
For Each wsSource In ThisWorkbook.Worksheets
If wsSource.Name <> "Sheet1" Then
wsSource.UsedRange.Copy wsTarget.Cells(Rows.Count, Columns.Count).End(xlUp).Offset(1, 0)
End If
Next wsSource
End Sub🔥 Note: Always backup your workbook before running macros to prevent data loss.
Method 4: Manual Copy and Paste

Although less efficient for large datasets, manual copying and pasting remain a straightforward method:
- Select and copy the data from one sheet.
- Paste the data into the destination sheet, ensuring there is space to accommodate all data.
- Repeat for each sheet you want to combine.
💡 Note: This method can be time-consuming and error-prone, especially with large datasets or multiple sheets.
Method 5: Excel Add-Ins

Third-party add-ins can simplify the process significantly:
- Download and install an add-in like “MergeX” or “Able2Extract.”
- Follow the add-in’s instructions to combine your sheets. Typically, this involves selecting the sheets or files and choosing how to merge them.
Combining multiple Excel sheets into one document does not need to be a daunting task. Each method we've discussed offers different levels of flexibility, complexity, and automation to suit various needs. From the simple manual copy-paste for small projects to the sophisticated capabilities of Power Query or VBA scripting for extensive datasets, Excel users have plenty of options. Remember, the choice of method should align with the complexity of your data, your familiarity with Excel tools, and the amount of data you're dealing with.
🌐 Note: It's always a good practice to check data integrity after merging to ensure no information has been lost or corrupted during the process.
These techniques can significantly enhance productivity, particularly when dealing with repetitive tasks or when consolidating information from multiple sources. With practice and understanding, combining Excel sheets can become a seamless part of your data management workflow.
Can I combine sheets from different Excel files?

+
Yes, you can. Methods like Power Query or add-ins allow you to import and merge data from different files.
What happens if the sheets have different structures?

+
If the sheets have different structures, you might need to manually adjust or use Power Query to align data before merging.
Is there a risk of data corruption when merging sheets?

+
There is always a risk of data corruption or misalignment. It’s advisable to back up data before proceeding and check for any discrepancies afterward.