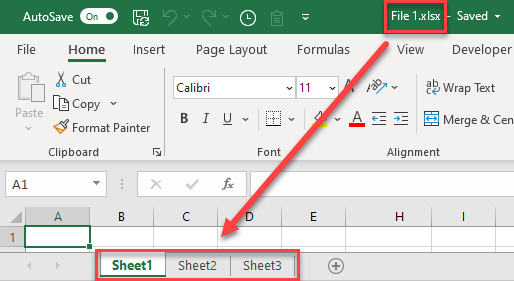5 Ways to Fit Your Excel Sheet on One Page

Printing your Excel sheet on one page is essential for creating neat, professional-looking documents, especially for reports or presentations. Excel offers a few clever tricks to ensure all your important data fits nicely onto a single page without needing to manually adjust each cell's size or distort the document's layout. Here, we'll delve into five different strategies that help you manage and streamline the process of fitting your spreadsheet into one concise page.
Adjust Margins

The first step to fitting your Excel sheet on one page is to check and adjust your document’s margins. Here’s how you can do it:
- Go to Page Layout: Navigate to the “Page Layout” tab on the ribbon.
- Select Margins: Click on “Margins” and then choose “Custom Margins” to open the Page Setup dialog box.
- Reduce Margins: You can reduce the Top, Bottom, Left, and Right margins to fit more data on each page.
⚠️ Note: Make sure you do not reduce the margins to the point where your printer can't print the document.
Scale to Fit

Excel’s “Scale to Fit” feature is an easy way to resize your entire worksheet to fit on a single page:
- Page Layout Tab: Head over to the Page Layout tab.
- Scale to Fit Group: Find the ‘Scale to Fit’ group, where you’ll see options to:
- Width: Adjust the width to ‘1 page’.
- Height: Optionally, you can adjust the height to ‘1 page’ too if needed.
This tool automatically scales the content down proportionally.
Reduce Font Size

If scaling affects readability or legibility, try reducing the font size:
- Select the Data: Highlight all the data you want to fit on the page or press Ctrl+A to select all.
- Home Tab: Go to the “Home” tab and use the Font Size dropdown to reduce the size.
Note that reducing font size affects readability, so consider the final use of the document.
Hide Unnecessary Columns or Rows

Sometimes, you can exclude certain data to fit essential information on one page:
- Hide Columns: Right-click the column letter, choose ‘Hide’.
- Hide Rows: Right-click the row number, select ‘Hide’.
This helps in focusing on critical data without having to physically delete rows or columns, which can be unhidden if necessary later.
🚨 Note: Keep track of hidden columns/rows; you might want to make note of them to remember what you’ve excluded from view.
Print Area

Setting a print area allows you to specify exactly which part of your worksheet you want to print:
- Define Print Area: On the Page Layout tab, click ‘Print Area’ and select ‘Set Print Area’.
- Modify Print Area: If you need to adjust this area, you can select ‘Clear Print Area’ and redefine it.
By setting a print area, you ensure that only the necessary data gets printed, aiding in fitting everything onto one page.
Over the course of these five strategies, you now have multiple tools at your disposal to manage your Excel sheet's size when printing. Each approach offers different benefits - adjusting margins for space, scaling to fit for automatic adjustments, altering font size for content, hiding unnecessary data, and setting a print area for precise control. Depending on the specifics of your spreadsheet and the context of its use, you can combine or adapt these methods to get the desired fit. As you work through this process, remember to always check how the printed document looks, as slight adjustments might be necessary based on your printer’s specifications or the intended audience's expectations. With these insights, your journey towards a perfectly sized one-page Excel sheet is well underway.
Why doesn’t my Excel sheet fit on one page after trying these methods?
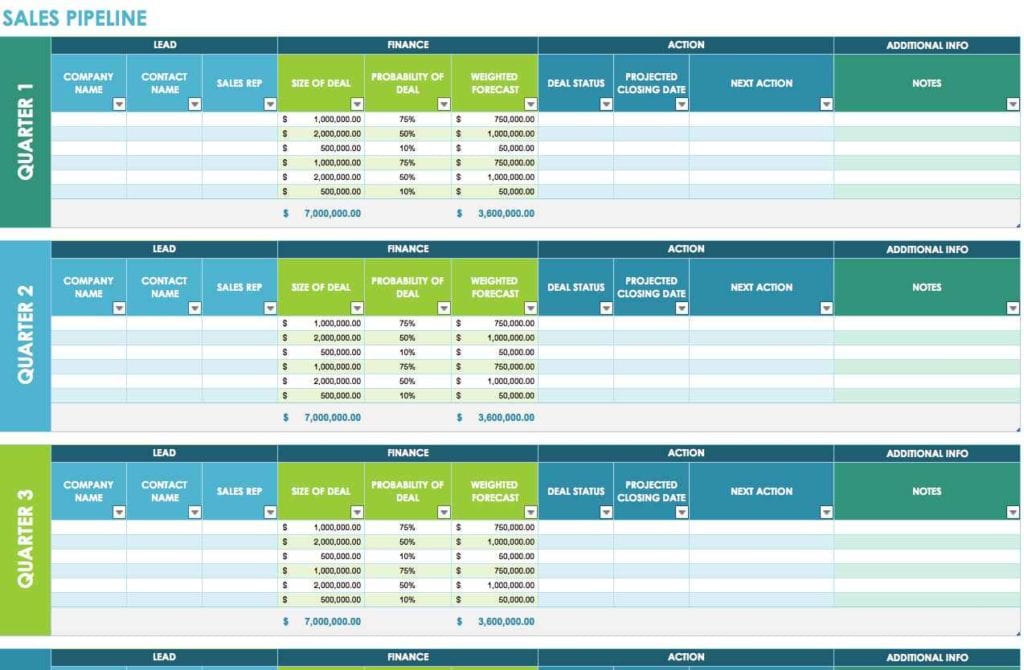
+
If your spreadsheet still doesn’t fit on one page, consider that your data might be too extensive. Try to consolidate or summarize the data, or split the document into multiple sheets for a report.
Can I revert back to my original settings after adjusting?

+
Yes, Excel does not permanently change your document when you adjust for printing. To revert settings, you can manually change back or open the Page Setup dialog to reset options.
How do I ensure my charts and graphics scale properly when fitting to one page?

+
Excel generally scales charts and graphics with your document when you use ‘Scale to Fit’, but for best results, manually adjust chart sizes or their print properties in Page Layout.