Add Leading Zeros in Excel: Simple Tricks

Let's dive into the world of Excel spreadsheets where precision often meets simplicity. If you've ever had to enter numbers or alphanumeric codes that require a specific length, you've probably encountered the challenge of keeping leading zeros in place. Here, we'll explore several methods to add leading zeros to your numbers in Microsoft Excel, ensuring your data stays perfectly formatted for your reporting needs, barcodes, or numeric coding systems.
Understanding Leading Zeros

Before we jump into the methods, it's essential to understand why Excel treats numbers the way it does. By default, Excel sees anything that begins with a number as numeric, leading to the automatic removal of leading zeros because they are non-essential for numerical computation. Here are a few scenarios where leading zeros are essential:
- Barcodes
- ISBN Numbers
- Account Numbers
- Any ID where formatting must be preserved
Method 1: Using the TEXT Function

The TEXT function in Excel can convert a number to text in any format you specify, including leading zeros. Here's how to use it:
- Choose the cell where you want the formatted result to appear.
- Enter the formula:
=TEXT(A1, "00000")where A1 is the cell with your original number and "00000" represents the total number of digits desired, with leading zeros to fill the gap. - If your original number is 123, the formula will return
00123.
✍️ Note: The TEXT function will ensure that the output is formatted as text, which means it will not be used for calculations unless you convert it back to a number later.
Method 2: Custom Formatting

Custom number formatting in Excel can keep the leading zeros for display purposes without altering the underlying numeric value:
- Select the cells you wish to format.
- Right-click, choose 'Format Cells', or go to the 'Home' tab and click on 'Number Format' in the 'Number' group.
- Choose 'Custom' from the list of categories.
- Type the custom format using zeros. For example, if you want four digits, use
0000or for a specific length like ISBNs, use0-00-000000-0.
Your numbers will appear with leading zeros, but they will still be treated as numbers internally, allowing for mathematical operations.
Method 3: Adding an Apostrophe

A simple trick to force Excel to treat numbers as text:
- Enter an apostrophe ('') before typing the number to ensure Excel treats it as text, preserving the leading zeros.
✍️ Note: This method means your data will be text, so it won't be usable in formulas or calculations without first converting it back to a number.
Method 4: Using Power Query

If you're dealing with a large dataset, Power Query offers an effective method to add leading zeros:
- Select your data range or table.
- Go to the 'Data' tab and choose 'From Table/Range' to load your data into Power Query.
- In Power Query Editor, click on the column, go to the 'Transform' tab, and select 'Format' then 'Text'.
- Choose 'Pad Start' and enter the length you desire, padding with zeros.
- Close & Load the transformed data back into Excel.
| Method | Pros | Cons |
|---|---|---|
| TEXT Function | Direct and immediate results, can be used in formulas | Converts to text; may cause issues in numeric calculations |
| Custom Formatting | Displays leading zeros visually without changing the actual value | Does not work for sorting or for export to other file types where formatting might be lost |
| Adding an Apostrophe | Quick and easy, preserves leading zeros instantly | Data treated as text, may disrupt numeric operations |
| Power Query | Ideal for large datasets; data transformation without manual edits | Requires Power Query knowledge; can be overwhelming for beginners |

Wrapping Up

In summary, Excel provides several methods to incorporate leading zeros into your data, whether for display or to preserve codes and IDs. Each approach has its advantages, and the choice depends on your specific needs, the size of your dataset, and whether you need the data for calculations or simply for formatting purposes. The TEXT function, custom formatting, adding an apostrophe, and Power Query are all viable solutions to ensure your numbers are presented just as you need them in Excel. With these techniques in your toolkit, you're now equipped to handle any scenario requiring formatted numbers with ease.
Why does Excel remove leading zeros?

+
Excel removes leading zeros because it automatically assumes numbers should start from a significant digit unless told otherwise. Leading zeros are usually not mathematically significant in most operations.
Can I perform calculations with numbers formatted to show leading zeros?
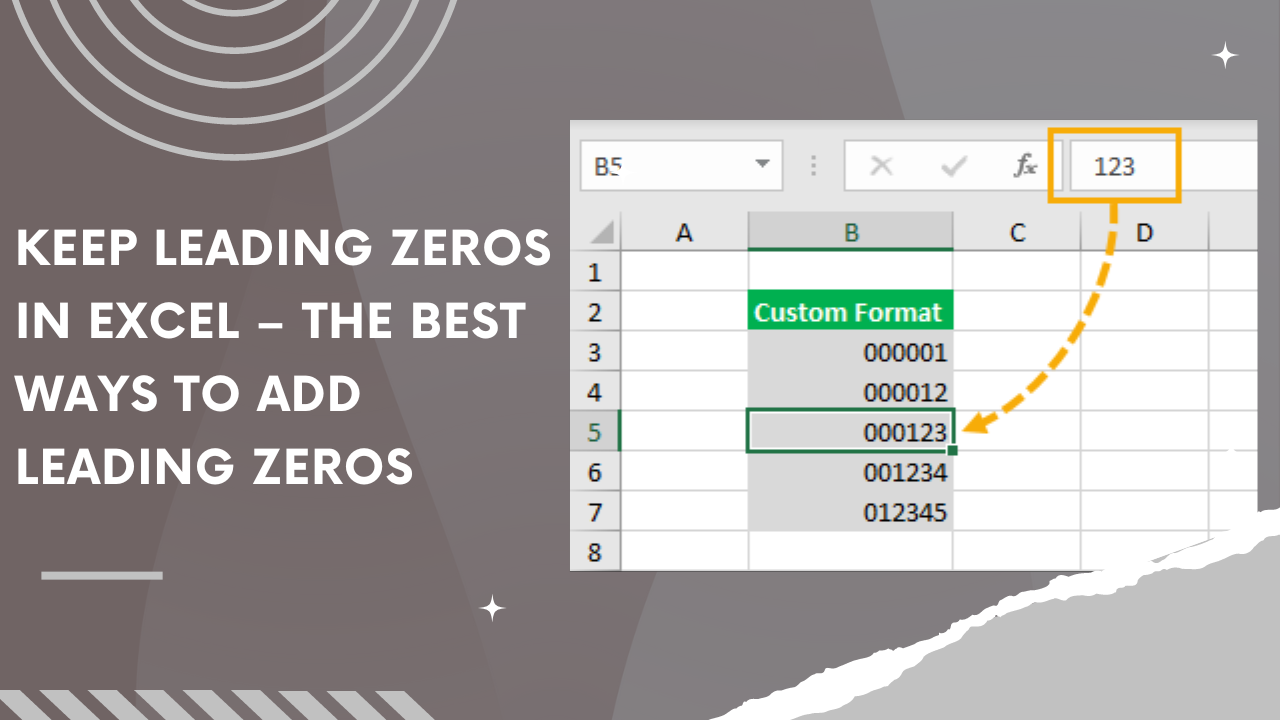
+
Yes, if you use custom number formatting, the numbers remain as numeric values, and calculations can be performed. However, if you’ve converted them to text (using TEXT function or apostrophe), they must be converted back to numbers first.
How do I keep leading zeros when exporting Excel data?
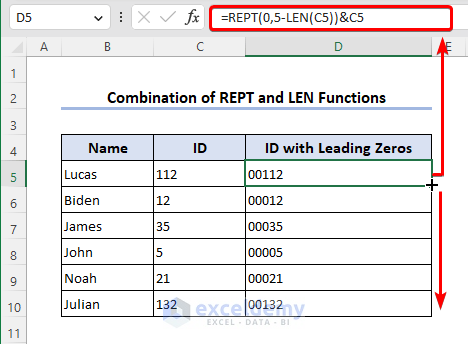
+
To maintain leading zeros when exporting, either convert the cells to text before exporting or ensure the receiving application or file format supports and retains custom formatting or text representation of numbers.



