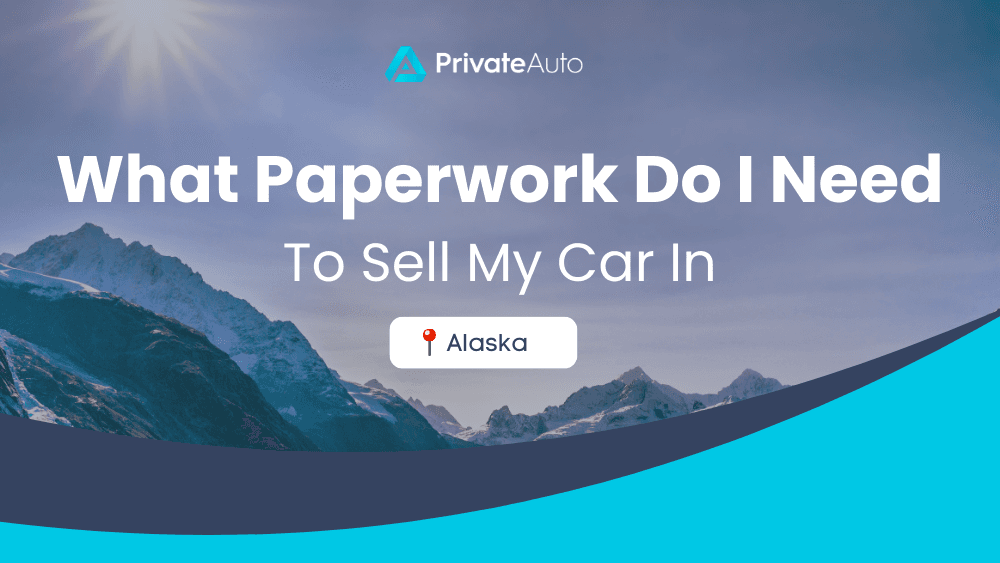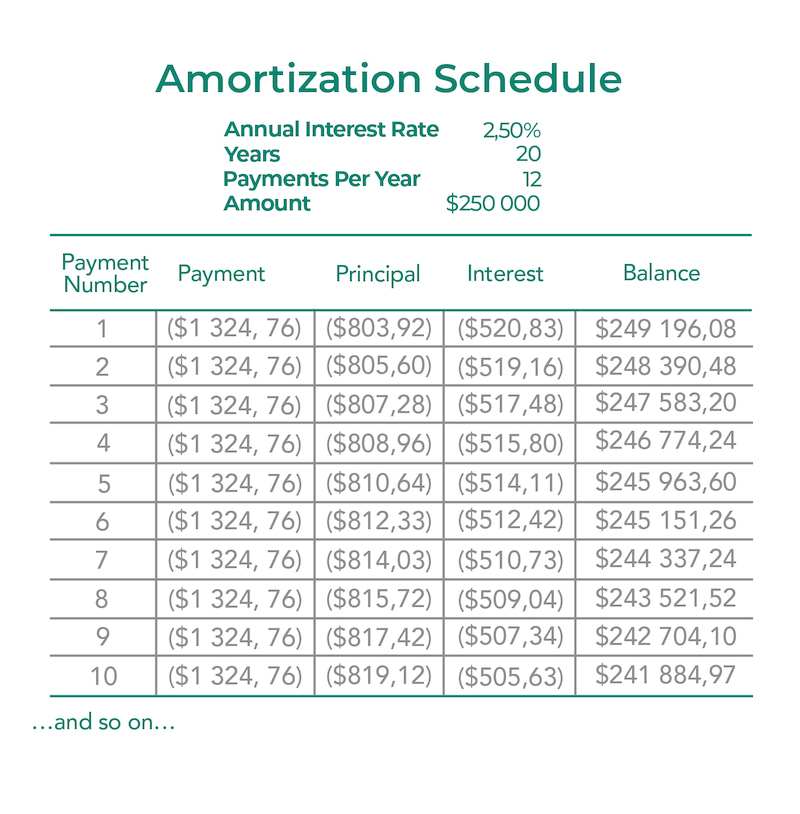5 Ways to Master Google Sheets for Excel Users

Are you transitioning from Microsoft Excel to Google Sheets? If you're an Excel user, learning to navigate Google Sheets can initially feel like a big shift. However, understanding key differences and leveraging Google Sheets' unique features can make you a master in no time. Here are five comprehensive ways to get the most out of Google Sheets as an Excel user.
1. Utilize Collaborative Features


Excel is known for its robust single-user environment, but Google Sheets truly shines with its collaborative capabilities:
- Real-time Editing: Multiple users can work on the same spreadsheet simultaneously. Changes are reflected instantly, and you can see who's editing where with colored cursors.
- Commenting and Resolution: You can comment on specific cells to discuss changes or ask questions. Comments can be resolved, keeping your sheet clean.
- Sharing Settings: Control who can view, edit, or comment on your sheets, with options for link sharing or direct email invitations.
- Revision History: Google Sheets saves every edit in its history, allowing you to revert or understand past changes.
To enhance collaboration:
- Use @mention to alert colleagues directly within comments or cells.
- Employ suggestions mode for edits that need approval.
📌 Note: Always ensure that collaborators have the necessary permissions to view or edit your sheet. This prevents confusion or accidental changes.
2. Leverage Google Sheets Functions

While Excel and Google Sheets share many common functions, there are unique ones in Google Sheets that can be particularly useful:
- QUERY: Use SQL-like queries to manipulate and extract data.
CODE =QUERY(A1:G100, “select B, C, D where G > 50”, 1)
- IMPORTRANGE: Import data from one Google Sheet to another, keeping them linked for automatic updates.
CODE =IMPORTRANGE(“SHEETURL”, “Sheet1!A1:B10”)
- GOOGLEFINANCE: Get financial data in real-time or historical data for analysis.
- ARRAYFORMULA: Apply a formula to an entire range of cells without copying it down.
To master these functions:
- Take time to familiarize yourself with function names as they differ from Excel. Use the Function Help sidebar for guidance.
- Practice with datasets to understand how these functions can automate complex tasks.
3. Explore Google Sheets Add-ons

Excel has its add-ins, but Google Sheets offers a marketplace of add-ons to enhance functionality:
- Data Analysis: Add-ons like Solver or Data Studio Connector allow advanced data manipulation.
- Document Management: Use DocuSign or HelloSign for signing documents directly within Sheets.
- Automation: Zapier or IFTTT can automate workflows between Sheets and other apps.
Here’s how to add add-ons:
- Go to Add-ons > Get add-ons.
- Browse or search for add-ons relevant to your needs.
- Install the add-on and follow its instructions for setup.
📌 Note: Add-ons provide functionality beyond what's built into Google Sheets, but they might come with a learning curve or subscription costs.
4. Master the Google Sheets User Interface

Understanding the Google Sheets UI can make navigation and efficiency a breeze:
- File Menu: Familiarize yourself with the streamlined file options like Share, Download, and Publish to Web.
- Insert Menu: Here you can insert charts, images, drawings, or even special functions like Google Forms.
- Data Menu: Key functions like Sort, Filter, and Validation are easily accessible.
- Explore Button: The small green button in the lower-right corner helps generate charts, insights, or formulas automatically.
| Google Sheets Feature | Equivalent in Excel |
|---|---|
| Explore | Quick Analysis |
| Revision History | Track Changes |
| Sheet Comments | Cell Comments |

5. Harness Google Sheets with G Suite Integration


Google Sheets is part of G Suite, providing seamless integration with other Google services:
- Google Docs: Easily create and edit documents linked to your sheet data.
- Google Slides: Incorporate data or charts into presentations.
- Google Forms: Collect data directly into a sheet.
- Google Drive: Store and share Sheets with version control.
To leverage this integration:
- Use Google Forms for surveys, sign-ups, or any data collection directly into Sheets for automatic data compilation.
- Create master documents in Docs that pull data from Sheets for reporting purposes.
Mastering Google Sheets involves adapting to its collaborative nature, unique functions, UI, and G Suite integration. By following these strategies, Excel users can not only become proficient with Google Sheets but also discover new ways to enhance productivity. Remember, every tool has its nuances, and with time and practice, Google Sheets can become an integral part of your data management toolkit.
Can I use Google Sheets offline?

+
Yes, you can work on Google Sheets offline by enabling this feature in Google Drive. Make sure to install the Google Docs Offline extension in Chrome and sync your files beforehand for offline access.
Is Google Sheets as powerful as Excel?

+
Google Sheets and Excel each have their strengths. While Excel has more advanced statistical and financial functions, Google Sheets excels in real-time collaboration, web-based access, and integration with other Google services.
What happens when multiple users edit the same cell?

+
When multiple users try to edit the same cell simultaneously, the user who last saved their change will have their data recorded. Other users will see their edits revert to the last saved value.