5 Simple Ways to Move Items Down in Excel

When working with data in Microsoft Excel, there often comes a time when you need to reorganize your spreadsheet. Whether it's to sort data, rearrange columns or rows, or simply move items around, Excel provides multiple methods to achieve this efficiently. Today, we'll explore five simple yet effective techniques to move items down in Excel, enhancing your spreadsheet management skills.
Method 1: Drag and Drop

The most straightforward method to move items down in Excel is by using the drag and drop functionality. Here’s how:
- Select the cell or range of cells you wish to move.
- Click and hold the border of the selected cells until the cursor changes to a four-sided arrow.
- Drag the selection to the desired location. Release the mouse button to drop the selection in place.
Using drag and drop is intuitive and quick, especially for smaller datasets or when you only need to move a few cells.
Method 2: Cut and Paste

The Cut and Paste option is ideal for both small and large datasets:
- Select the cell or range of cells you want to move.
- Right-click and choose ‘Cut’ or press Ctrl+X (Cmd+X on Mac).
- Click on the cell where you want to move your data to.
- Right-click and choose ‘Paste’ or press Ctrl+V (Cmd+V on Mac).
This method allows for greater precision in placement and can be combined with Undo (Ctrl+Z or Cmd+Z) if you make a mistake.
Method 3: Using the Insert Option

Instead of moving existing data, sometimes it’s easier to insert new rows or columns:
- Select the cell where you want to insert a new row or column.
- Go to the ‘Home’ tab, find the ‘Insert’ button, and choose ‘Insert Sheet Rows’ or ‘Insert Sheet Columns’.
- Excel will move the current data down to accommodate the new row or to the right for a new column.
💡 Note: When inserting rows, Excel will push down all existing data. This method is particularly useful when adding new data at the beginning of your dataset.
Method 4: Keyboard Shortcuts

Keyboard enthusiasts will appreciate this method:
- Select the cell or range you want to move.
- Press Ctrl+X to cut.
- Use the arrow keys to navigate to the new cell location.
- Press Enter or Ctrl+V to paste.
Keyboard shortcuts provide a faster workflow, especially when working with large datasets where pointing and clicking might slow you down.
Method 5: Using Formulas for Dynamic Movement

For more complex data manipulation or when you need to move data dynamically:
- Use the OFFSET function to reference a cell or range that will dynamically move based on conditions or offsets:
=OFFSET(reference, rows, cols, [height], [width])
=INDIRECT(“cell_reference”)
🔔 Note: These formulas can be volatile and may slow down your spreadsheet if overused or if they reference large ranges.
In summary, Excel provides various techniques to move items down, catering to different user preferences and data manipulation needs. From the simple drag and drop to the sophisticated use of formulas, each method has its merits:
- Drag and Drop: Best for small, quick changes.
- Cut and Paste: Offers precision and error correction.
- Insert Option: Useful when adding new data at the start.
- Keyboard Shortcuts: Increases efficiency, especially with large datasets.
- Formulas: For dynamic data manipulation and automatic movement.
By mastering these methods, you'll enhance your productivity in Excel, allowing you to manage and organize your data more effectively.
Can I undo a move operation in Excel?
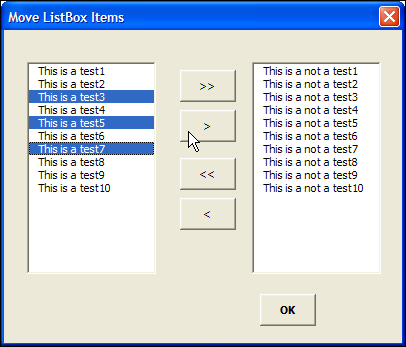
+
Yes, Excel allows you to undo the last action with Ctrl+Z (Cmd+Z on Mac). This feature can revert any move operation, helping to prevent data loss or incorrect placements.
What happens if I accidentally overwrite data when moving cells?

+
If you overwrite data unintentionally, you can quickly undo the action with Ctrl+Z or use the ‘Undo’ button in the toolbar. Additionally, using ‘Cut and Paste’ instead of ‘Move’ might reduce this risk as you can first clear the destination area.
Is there a way to move multiple non-adjacent cells?
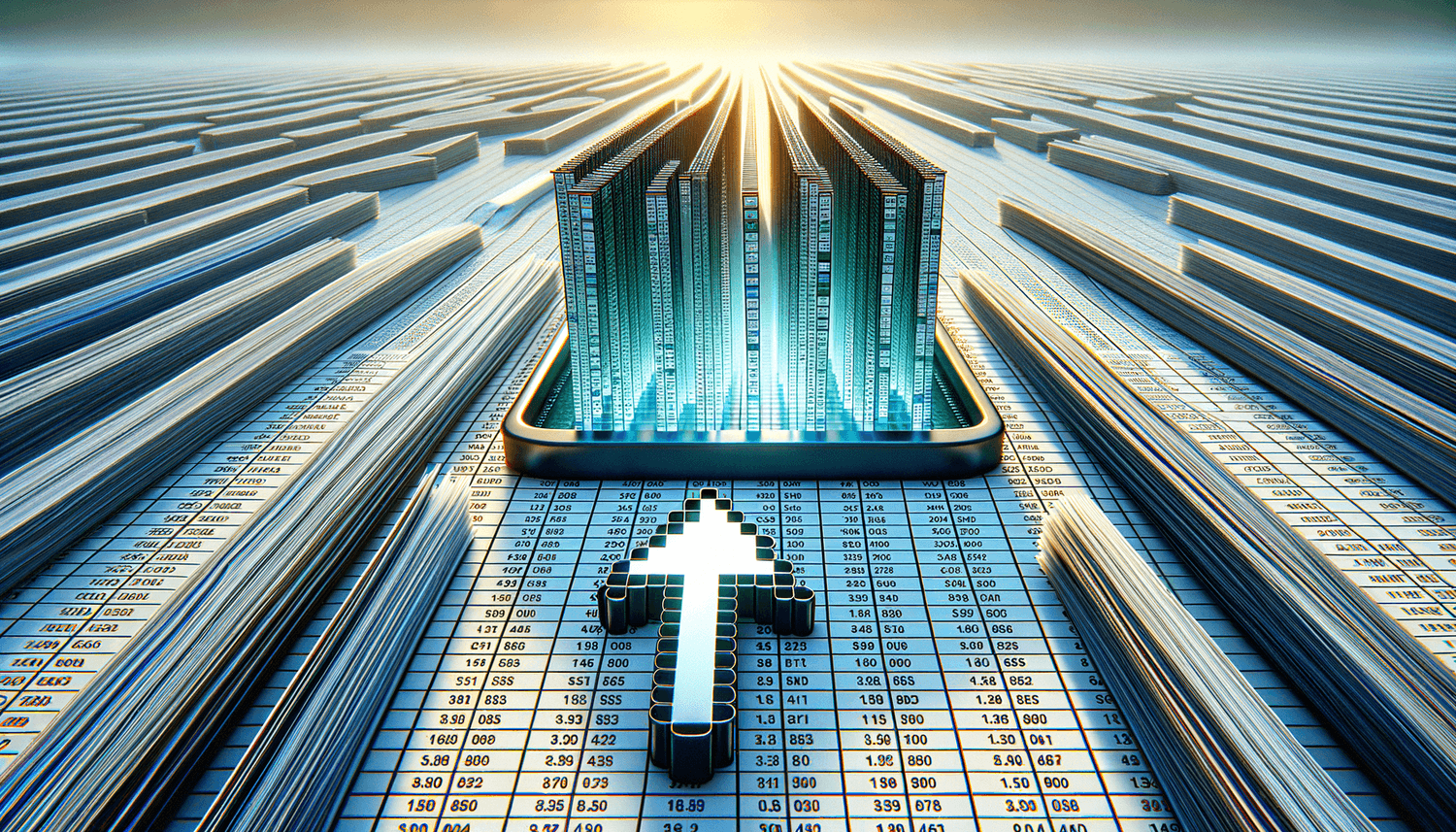
+
While you can’t directly cut and move non-adjacent cells, you can use ‘Copy’, move to the new location, then ‘Paste Special’ with the ‘All’ option. This approach preserves the original data while allowing you to rearrange cells across the spreadsheet.