Mastering Excel: Copy and Paste Sheets Easily

Excel is an indispensable tool for data analysis, project management, and personal organization. However, one common task that many users often find cumbersome is the process of copying and pasting sheets within a workbook or between different workbooks. This task, though seemingly simple, can be fraught with pitfalls if not done correctly. In this comprehensive guide, we'll walk through the various methods to copy and paste sheets in Excel, ensuring you can handle this operation with ease and confidence.
Why Copy and Paste Sheets?

Before diving into the how-to, understanding why you might want to copy and paste sheets is crucial:
- Backup: Quickly create backups of important data.
- Template Use: Use pre-formatted sheets as templates for repetitive tasks.
- Data Consolidation: Combine information from different sheets or workbooks.
- Project Segmentation: Organize parts of a project into separate sheets for better management.
Basic Copy and Paste Method
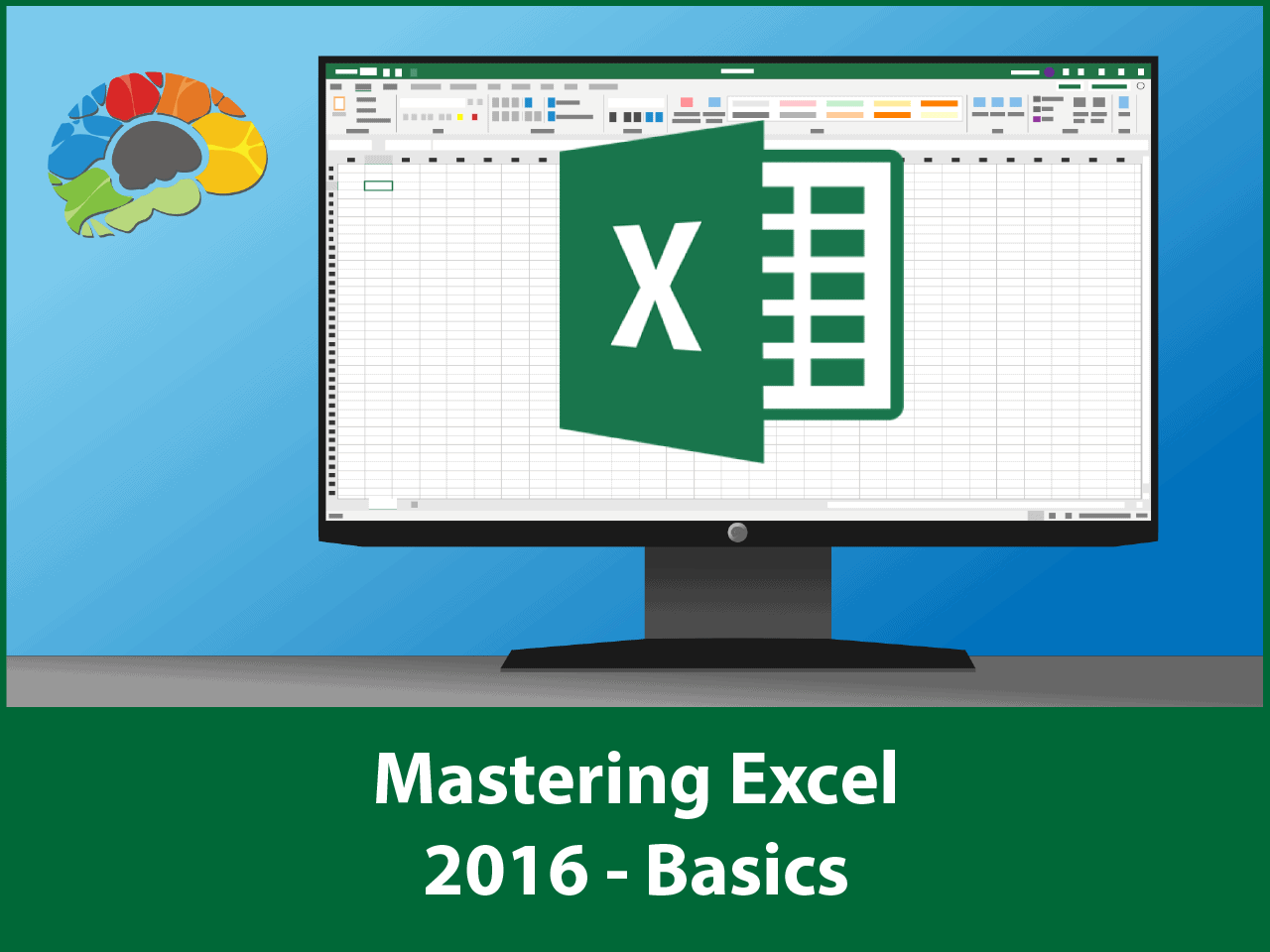
The most straightforward method to copy a sheet within the same workbook involves a few simple steps:
- Right-click on the sheet tab you wish to copy. This opens the context menu.
- From the context menu, select “Move or Copy…”.
- In the dialog box that appears, choose the workbook and sheet location where you want to copy the sheet to. Check the box for “Create a copy”.
- Click “OK”.
Keyboard Shortcut Method

Keyboard enthusiasts might prefer using shortcuts for efficiency:
- Hold down the Ctrl key while dragging the sheet tab to a new location within the same workbook to duplicate it. For copying between workbooks, hold Ctrl+Shift while dragging.
- Release the mouse button once the destination is highlighted.
Advanced Copy Techniques

For those dealing with large datasets or complex workbooks, more advanced methods might be necessary:
Using VBA for Bulk Operations

Visual Basic for Applications (VBA) can automate repetitive tasks like copying multiple sheets:
Sub CopyMultipleSheets() Dim ws As Worksheet Dim wbTarget As Workbook Set wbTarget = Workbooks.Open(“C:\Path\To\Your\Workbook.xlsx”)For Each ws In ThisWorkbook.Worksheets If ws.Name Like "*Template*" Then ws.Copy After:=wbTarget.Sheets(wbTarget.Sheets.Count) End If Next ws wbTarget.Close SaveChanges:=True
End Sub
⚙️ Note: This script copies all sheets with "Template" in the name to a specified workbook. Ensure to adjust the file path.
Copying Sheets Between Different Workbooks

This operation can be done through:
- Dragging the sheet tab between two open workbooks.
- Using the “Move or Copy…” dialog but selecting a different workbook.
Visual Reference: Copy Sheet Using Menu


| Method | Use Case |
|---|---|
| Basic | Copying within the same workbook. |
| Keyboard Shortcuts | For quick operations, especially within the same workbook. |
| VBA Script | Automating bulk copy operations across workbooks. |

The diverse methods to copy and paste sheets in Excel cater to different user preferences and work scenarios. From straightforward manual copying for small projects to sophisticated VBA automation for larger, more complex tasks, Excel provides multiple ways to manage your data efficiently. Understanding these techniques not only saves time but also reduces errors, allowing for better data management and organization.
The key takeaways from mastering sheet manipulation in Excel include:
- The importance of backup and template usage for data integrity and workflow efficiency.
- Various methods to copy sheets, each suited for different situations, from basic to advanced.
- The use of VBA for automation, which can significantly streamline repetitive tasks.
By applying these practices, Excel users can work smarter, not harder, ensuring data consistency and project management are both optimized.
Can I copy multiple sheets at once?

+
Yes, you can select multiple sheets by holding Ctrl (or Shift for consecutive sheets), then copy them using the “Move or Copy…” option or VBA.
What if I accidentally paste into the wrong workbook?

+
You can undo the action or close the workbook without saving to revert the changes.
Is it possible to copy only specific parts of a sheet?

+
Yes, select the range you wish to copy and use standard copy-paste methods. This works for both within and across workbooks.