5 Simple Methods to Link Values Across Excel Sheets

In the realm of spreadsheet management, Excel remains the king, and one of the critical skills users need to master is linking values across different sheets. Not only does this streamline data management, but it also enhances the dynamic updating of data, ensuring consistency and reducing manual input errors. In this extensive guide, we will explore five simple yet powerful methods to link values between Excel sheets, making your work more efficient and data-driven.
1. Using Simple Cell References

One of the most straightforward techniques to link values across sheets is through cell references. Here’s how to do it:
- Open the workbook where you want to link the cells.
- Navigate to the cell where you want to display the linked value.
- Type an equal (=) sign.
- Switch to the sheet that contains the value you want to link by clicking on its tab.
- Click on the cell with the value you want to link, and press Enter.
The formula will appear in the formula bar as something like =Sheet2!A1 if you've linked to cell A1 on Sheet2.

Notes:

💡 Note: Remember that when you copy and paste a linked cell, the reference adjusts relative to the pasted location unless you use absolute references (A1).
2. Using Named Ranges

Named ranges can make your formulas much easier to understand and maintain. Here's the process:
- Select the range you want to name on the source sheet.
- Go to Formulas > Define Name to open the New Name dialog box.
- Enter a name for the range and click OK.
- Now, on your destination sheet, enter the formula using the named range, like =SalesData.
Named ranges update automatically if you change the data in the source sheet, providing a dynamic link.
Notes:

💡 Note: Named ranges are particularly useful in larger spreadsheets where cell references can become confusing or when sharing spreadsheets with others.
3. Utilizing the INDIRECT Function

The INDIRECT function allows you to build dynamic cell references. This can be particularly useful when you need to reference cells based on variables or cell contents:
- Enter a formula like =INDIRECT("'Sheet2'!A1"). Here, 'Sheet2'!A1 is the text string that points to the cell.
- Use cell references to dynamically create the reference, such as =INDIRECT("'"&B1&"'!"&B2) where B1 might contain "Sheet2" and B2 might contain "A1".
INDIRECT can link to different sheets based on conditions, making it incredibly versatile.

4. Data Consolidation

When you need to combine data from multiple sheets:
- Go to the Data tab, and click Consolidate.
- Select the function (like Sum, Count, Average) and add the ranges from different sheets.
- Choose whether to link the consolidation by creating formulas, which automatically updates when source data changes.
This method is ideal for creating summary sheets from various data sets.
5. Using VLOOKUP with Sheet References

VLOOKUP is invaluable when you need to pull in data based on a lookup value:
- On the destination sheet, enter the VLOOKUP formula pointing to the source sheet, like =VLOOKUP(A1, Sheet2!A1:C100, 2, FALSE).
- This formula looks up the value in A1 on your current sheet in the first column of the range Sheet2!A1:C100 and returns the value from the second column.
VLOOKUP with sheet references allows you to perform lookups across different sheets, which is handy for large datasets.
Notes:
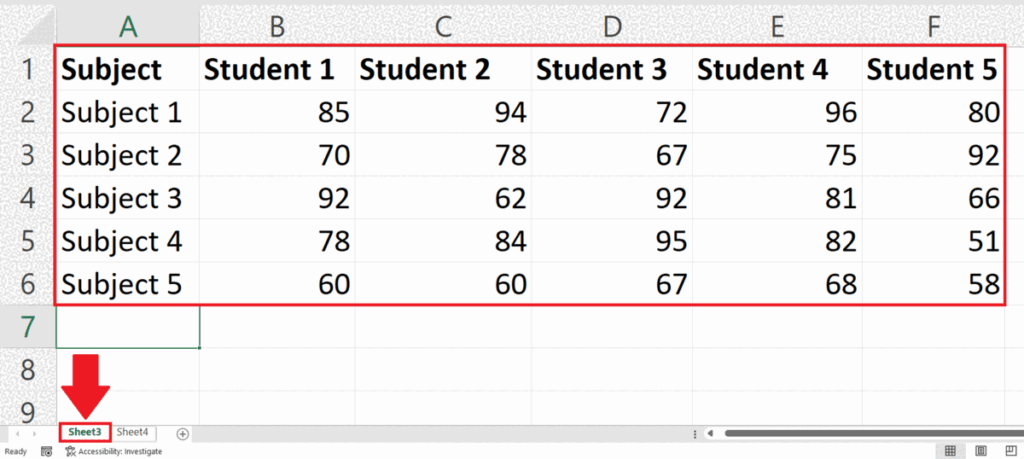
💡 Note: For accurate lookups, ensure your lookup value is unique or clearly defined to avoid errors.
Mastering these methods for linking values between Excel sheets will significantly boost your productivity, reduce errors, and streamline your workflow. Each technique offers its own advantages depending on your needs:
- Simple Cell References are quick and easy for straightforward linking.
- Named Ranges make formulas readable and dynamic.
- INDIRECT Function provides versatility with dynamic references.
- Data Consolidation helps in summarizing and linking data across multiple sheets.
- VLOOKUP with Sheet References facilitates data retrieval based on conditions.
By integrating these methods into your Excel work, you’ll be able to manage complex data sets more efficiently, making your Excel experience smoother and your work output more professional and accurate.
Can I link cells across different workbooks?

+
Yes, you can link cells across different workbooks using the same methods mentioned, but you’ll need to include the workbook name in the reference, like =‘[WorkbookName.xlsx]Sheet1’!A1.
What happens if I rename or move the source sheet?

+
If you rename the source sheet, Excel will attempt to update the link automatically. If you move the sheet, you’ll need to update all references manually or use the INDIRECT function to maintain dynamic references.
How can I prevent links from breaking when sharing files?

+
To prevent links from breaking, use relative references when sharing within the same workbook, or share the entire workbook to ensure all external references remain intact.