Transform Your Excel Sheet: Make All Data Uppercase Instantly

Welcome to your guide on how to swiftly enhance the readability of your spreadsheets by converting all text to uppercase using Microsoft Excel. This transformation not only ensures consistency but also aids in quicker data identification. Whether you're managing a small project or dealing with extensive data sets, making these changes will streamline your work.
Why Convert to Uppercase in Excel?

Before diving into the how-to, understanding why you might want to convert text to uppercase is crucial:
- Enhanced Visibility: Uppercase text stands out, making important data easier to find.
- Uniformity: Ensure consistency across your data entries, which is particularly useful in reports or presentations.
- Data Processing: Some data processing tasks, including sorting or filtering, can be simplified when all text is in the same case.
Step-by-Step Guide to Make All Data Uppercase

Here's how you can convert all data to uppercase in Excel:
1. Select Your Data

- Click and drag to highlight the cells you want to change, or press Ctrl+A to select everything.
2. Use the UPPER Function

- Enter the formula
=UPPER(A1)if your data is in cell A1.
🚨 Note: Replace A1 with the cell containing your first entry if it's different.
3. Apply the Formula to All Cells
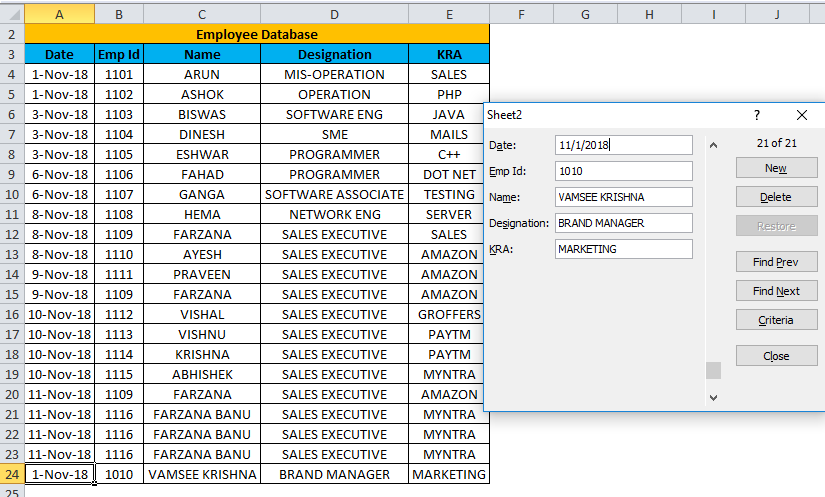
- With the formula in place, drag the fill handle (a small square in the bottom-right corner of the cell) down or across to cover all relevant cells.
4. Converting Formulas to Values

- Once all cells show the uppercase values, you might want to convert these formulas to static text.
- Select the range with the uppercase text, right-click, and choose 'Copy'.
- Then, right-click again, go to 'Paste Special', select 'Values' and click OK.
🚫 Note: This step is important if you want to remove formulas from the cells, leaving only the uppercase text.
Alternative Methods

Using VBA (For Power Users)

If you’re comfortable with Visual Basic for Applications (VBA), you can automate this process:
- Press Alt+F11 to open the VBA editor.
- Insert a new module.
- Use this VBA code:
Sub ConvertToUpperCase()
Dim rng As Range
For Each rng In Selection
If rng.HasFormula = False Then
rng.Value = UCase(rng.Value)
End If
Next rng
End Sub
- Close the VBA editor and select your data range.
- Run the macro by going to 'Developer' > 'Macros', selecting 'ConvertToUpperCase', and clicking 'Run'.
Tips for Data Management

- Regular Backups: Before making bulk changes, always have a backup or use the Undo feature (Ctrl + Z).
- Smart Formatting: Utilize conditional formatting to highlight changes or errors.
- Consistent Naming: Develop a standard naming convention to maintain consistency when converting case.
By now, your Excel sheets should have uniform, uppercase text. This guide has provided you with several methods to achieve this, from straightforward Excel formulas to advanced VBA macros. Your data is now more readable, consistent, and ready for presentation or further analysis. Remember that these techniques can be applied not just for uppercase but also for other text modifications as needed in your Excel workflows.
Will converting text to uppercase affect my data sorting?

+
No, converting text to uppercase does not change how Excel sorts your data. Sorting will still occur based on the alphabetical order of the uppercase characters.
Can I use this method on other Microsoft Office applications?

+
While this method works for Excel, similar functionality exists in other Office applications like Word or PowerPoint, though they may have different ways to apply uppercase formatting.
How do I undo the uppercase conversion if I make a mistake?

+
If you’ve converted formulas to values, you would need to restore from a backup or manually correct each cell. If formulas are still present, you can revert by undoing (Ctrl + Z) or adjusting the formula.



