Unlocking Cells in Excel: Simple Steps for Protected Sheets

One of the most common tasks users face when working with Microsoft Excel spreadsheets is dealing with protected worksheets. Whether you're collaborating on a financial model, managing a large dataset, or simply reviewing someone else's work, you might need to unlock cells to make changes. But how do you go about it without knowing the password?
Why Protect Cells in Excel?


Before diving into the process of unlocking cells, it’s worth understanding why cells are protected in the first place:
- Data Integrity: Protecting cells helps maintain the integrity of the data by preventing accidental or unauthorized changes.
- Security: Sensitive information can be secured from being altered or viewed by unintended recipients.
- Formula Protection: Formulas within cells are safeguarded to prevent modification, which is crucial in complex calculations or templates.
Methods to Unlock Protected Sheets

Here are several methods you can use to unlock protected sheets in Excel:
Using the Password

If you know the password, unlocking the cells is straightforward:
- Go to the “Review” tab in the Excel ribbon.
- Click on “Unprotect Sheet.”
- Enter the password when prompted, and the cells will be unlocked for editing.
Using VBA to Unlock Sheets

When passwords are unknown, one effective approach involves using VBA (Visual Basic for Applications). Here’s how you can do it:
Sub UnlockSheetWithoutPassword()
Dim ws As Worksheet
Set ws = ActiveSheet
If ws.ProtectContents = True Then
ws.Unprotect Password:=Empty
End If
End Sub
To execute this code:
- Open the Excel workbook where the sheet is protected.
- Press Alt + F11 to open the VBA editor.
- Insert a new module (Insert > Module).
- Paste the above code into the module.
- Run the macro by placing the cursor inside the code and pressing F5 or via the “Developer” tab, under “Macros.”
⚠️ Note: This method bypasses Excel’s built-in protection and should only be used for legitimate reasons, such as recovering your own work or under explicit permissions.
Manual Unprotection with Backup

Another method involves creating a backup and then editing it to unlock the sheets:
- Make a backup of the Excel file.
- Open the backup file with a text editor (like Notepad).
- Search for the tag ‘Protection’.
- Remove or modify this tag to ‘Protection = False’ or delete all lines between ‘
’ and ‘ ’. - Save the file and open it with Excel. The sheet should be unprotected.
✅ Note: This method can potentially corrupt the Excel file. Proceed with caution and always keep a backup of the original file.
Key Considerations for Unlocking Protected Sheets

When attempting to unlock cells in protected sheets, consider the following:
- Legal and Ethical Use: Ensure you have the right to modify or view the data. Unauthorized access to protected information can have legal consequences.
- Data Backup: Always create a backup before attempting to modify protected sheets to prevent data loss.
- Understanding Protections: Recognize that protection can be at the sheet level or workbook level, affecting how you unlock them.
- Alternative Solutions: If you’re collaborating, ask for the password from the person who protected the sheet rather than trying to bypass it.
To wrap up, unlocking cells in protected Excel sheets can be achieved through various methods, each with its nuances and considerations. Knowing the password provides the simplest solution, but when that's not an option, VBA or manual editing of the file could serve as alternatives. However, the ethical and legal use of these methods is paramount, ensuring that you are protecting your own data or have explicit permission to alter others' work. Always approach with caution, keeping backups and understanding the implications of your actions on data security and integrity. The steps outlined above provide a comprehensive guide to help you unlock Excel sheets while promoting good practices in spreadsheet management.
Can I recover a lost password for an Excel sheet?

+
Microsoft Excel does not provide an official tool to recover lost passwords. You’ll need to use third-party software or contact the person who set the protection.
Is it safe to use VBA to unlock Excel sheets?
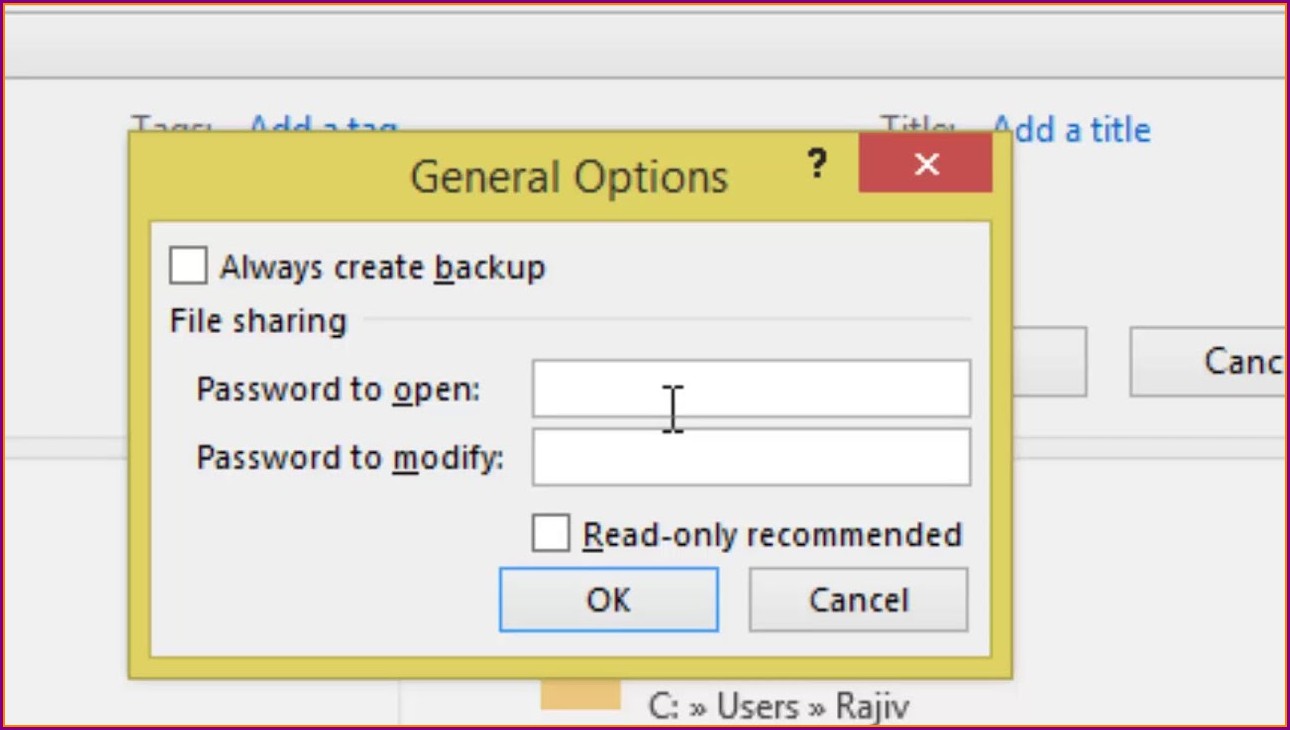
+
Yes, if used with caution. VBA can bypass protection, but it should only be used for legitimate purposes with backups in place to avoid data corruption or loss.
How can I tell if a sheet is protected in Excel?

+
A protected sheet will have the “Unprotect Sheet” button greyed out in the Review tab, and attempts to edit will either prompt for a password or display a protection message.
What should I do if I accidentally protect an Excel sheet without remembering the password?

+
You can try to recover the password through third-party tools, or you might need to recreate the sheet. Always backup your work before making changes.



